Če sumite, da je nekdo pridobil neavtoriziran dostop do vašega računalnika z operacijskim sistemom Windows, obstajajo koraki, ki jih lahko sledite, da preverite in ugotovite, ali to drži. V tem vodiču boste videli nekaj preprostih metod za preverjanje, ali je nekdo dostopal do vašega računalnika.
Običajno je, če ne želite, da druga oseba dostopa do vašega računalnika ali prenosnega računalnika, najlažji način, da nastavite močno geslo za preverjanje pristnosti na svojem uporabniškem računu. Na ta način bo za nekoga drugega precej težko dostopati do vaših osebnih datotek na prenosnem računalniku ali računalniku.
Kuprini
Kako preveriti, ali je nekdo dostopal do vašega računalnika (Windows)
Ko sumite, da je nekdo vstopil v vaš računalnik in želite izvedeti, do katerih map, datotek ali dokumentov je dostopal, je najlažji način, da preverite seznam nedavnih Items.
Preverite seznam datotek, do katerih ste nedavno dostopali Windows 11
Za dostop do seznama nedavno dostopanih datotek v računalniku z operacijskim sistemom Windows, sledite korakom v spodnjem vodniku.
"Recent Items” najpogosteje najdete v stranski vrstici na levi strani File Explorer, kjer so mape “Desktop”, “Documents”, “Downloads”. Če nimate neposredne bližnjice do "Recent Items", lahko dostopate do mape "Recent Items"Od"File Explorer". Vse kar morate storiti je, da vnesete spodnji naslov v zgornjo vrstico in pritisnete “Enter".
%APPDATA%\Microsoft\Windows\Recent Items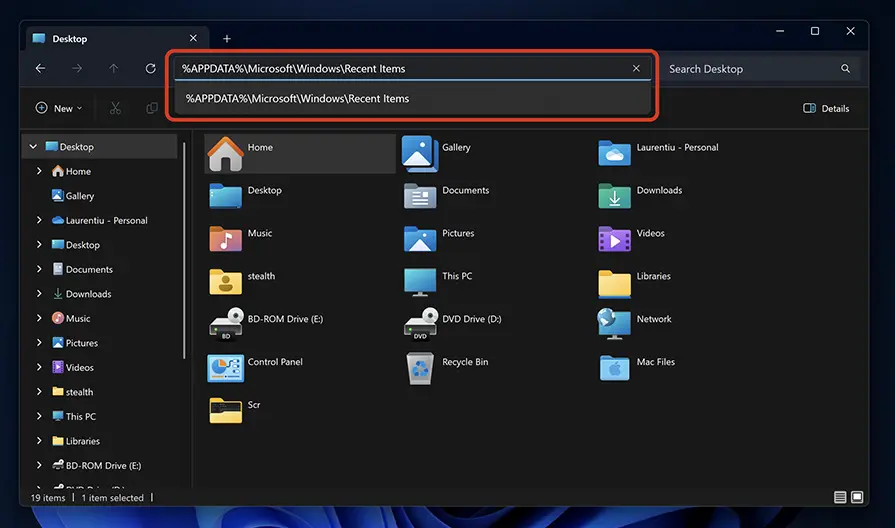
Na seznamu nedavno dostopanih datotek in map kliknite »Datum spremembe«, da jih razvrstite po datumu. Tukaj lahko tudi kliknete puščico poleg "Datum spremembe", da izberete določen datum ali časovni interval.
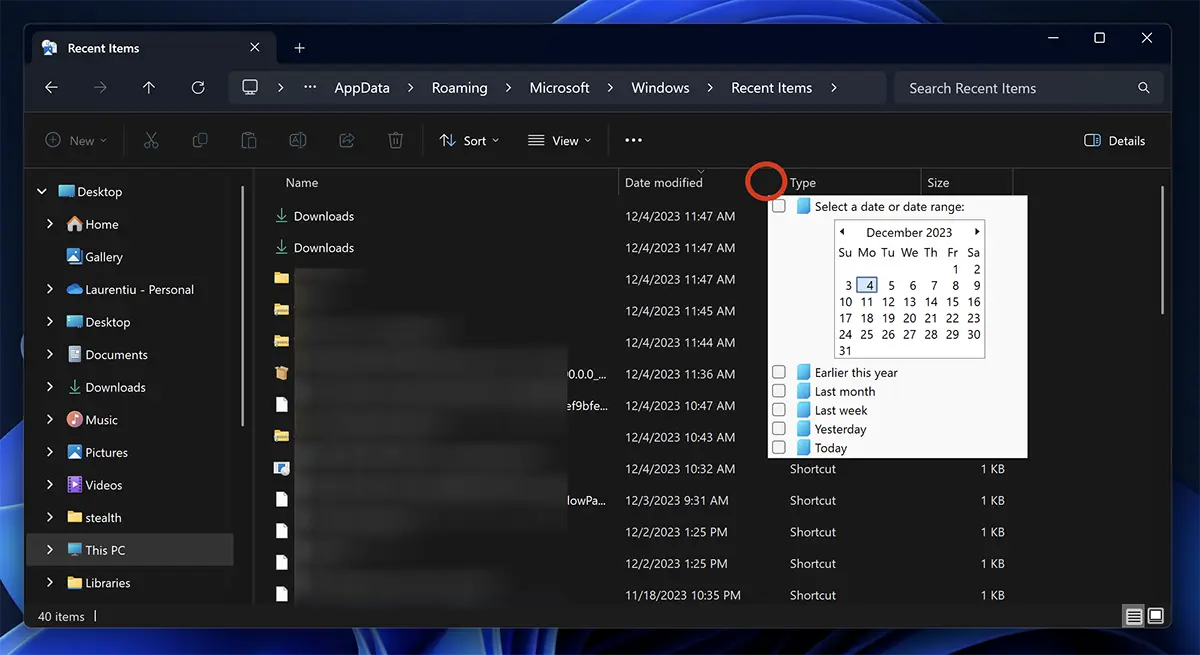
Če opazite, da so na tem seznamu datoteke in lokacije, do katerih niste dostopali, je nekdo zagotovo vstopil v vaš računalnik.
Preverite zgodovino brskanja v brskalnikih Chrome, Edge ali Firefox.
Če preverite svojo zgodovino brskanja po spletu, lahko ugotovite, ali je bila druga oseba za vašim računalnikom. V večini konfiguracij brskalnika Chrome Edge ali Firefox, hranijo v kronološkem vrstnem redu spletne naslove, do katerih so dostopali. Manj, ko je bil brskalnik odprt v načinu brez beleženja zgodovine ali »Zasebno«.
Za večino internetnih brskalnikov je dovolj, da pritisnete kombinacijo tipk "Ctrl + h”, da odprete svojo zgodovino brskanja po spletu. Torej odprite Chrome, Firefox oz Edge, nato pritisnite tipke "Ctrl + h” in si oglejte, do katerih spletnih naslovov ste dostopali iz vašega računalnika.
Event Viewer vam lahko pomaga ugotoviti, ali je nekdo dostopal do vašega računalnika.
Operacijski sistemi Windows samodejno beleži dnevnike, ki vsebujejo različne ključne dejavnosti, vključno s postopki prijave. prek Event Viewer, je mogoče prepoznati natančen trenutek odpiranja računalnika z dostopom do podrobnih informacij o datumu in času prijave.
Dostopati Event Viewer in si oglejte datum in uro, ko se je nekdo prijavil v računalnik, sledite korakom v spodnjem vodniku:
1. Odprite »Start« in poiščite »Event Viewer« in odprite pripomoček.
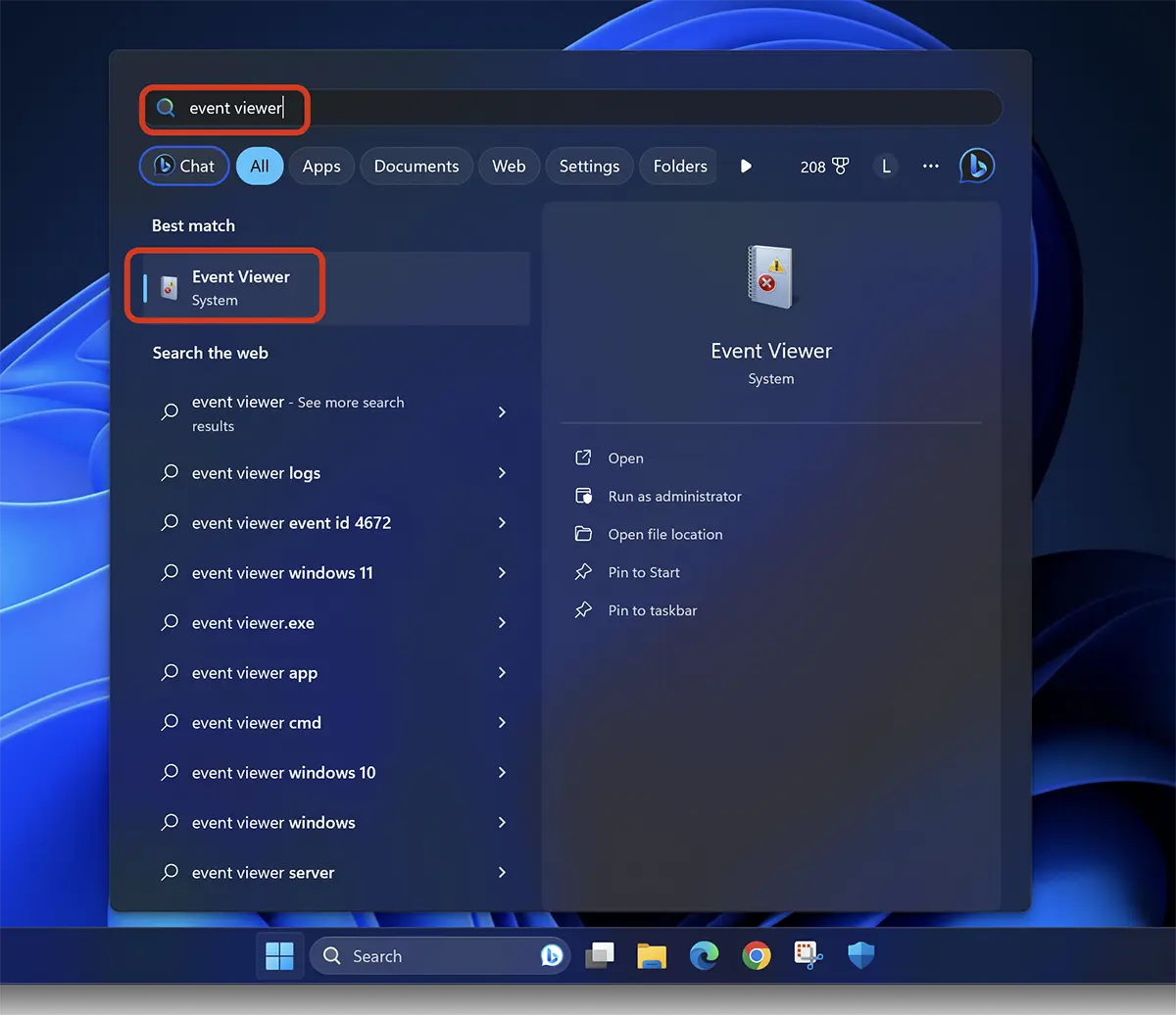
2. V vrstici na levi odprite: Event Viewer (Local) > Windows Logs > Security. Na seznamu dogodkov morajo biti identificirani tisti z ID-ji: 4624.
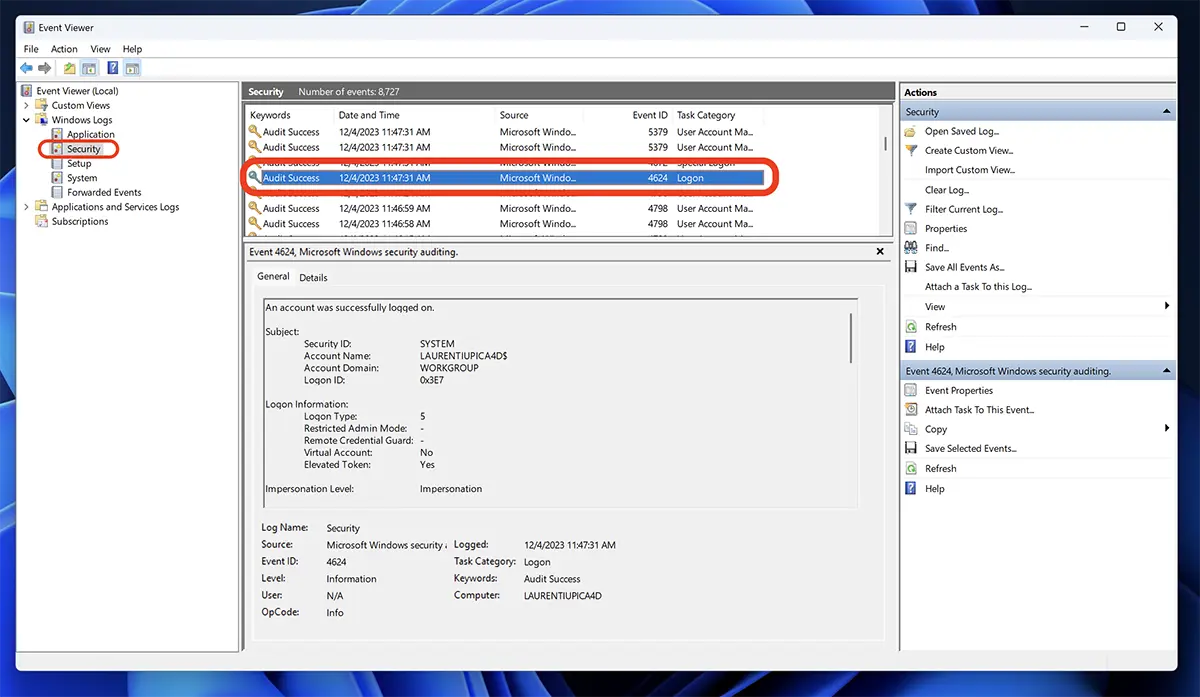
Dogodki z ID 4624 so tisti, ki ustrezajo uspešnim prijavam v vaš računalnik Windows.
Zgoraj so navedeni trije preprosti načini, s katerimi lahko ugotovite, ali je nekdo vdrl v vaš računalnik, vendar je prva dva načina enostavno izbrisati, če ta oseba ve, kako počisti zgodovino brskanja ali zapisi iz "Recent Items".
Ta vadnica je narejena v operacijskem sistemu Windows 11, a na enak način lahko preverite, ali je nekdo dostopal do vašega računalnika ali prenosnika s sistemom Windows 10.