Kratka vadnica, ki vam pokaže, kako odstranite klepet in iskanje iz opravilne vrstice na Windows 11.
Windows 11 prinesel številne novosti in spremembe uporabniškega vmesnika (Uporabniški vmesnik), opravilna vrstica pa je bila rahlo preoblikovana v primerjavi s tem, česar je bil Microsoft vajen od takrat Windows 95. Ikone aplikacij in funkcija Iskanje so zdaj nameščene na sredini, tako kot pri macOS. Tukaj je prostor dejavnosti, kjer so prisotne ikone odprtih aplikacij in bližnjice, ki jih postavimo za hiter dostop.
Ko želite ikono bližnjice aplikacije odstraniti iz opravilne vrstice, jo morate le klikniti z levim gumbom miške in klikniti »Unpin from taskbar".
Enako se ne zgodi, če želite odstraniti Klepet in Iskanje iz Opravilna vrstica. Te bližnjice je nastavil Microsoft, da odpnejo iskanje, klepet in pripomočke Windows 11 slediti morate spodnjim korakom.
Kako odstraniti Klepet in Iskanje iz opravilne vrstice na Windows 11
Na spodnji sliki sem obkrožil elemente, ki jih bom izbrisal Windows 11 opravilna vrstica. Pripomočki, klepet in iskanje.
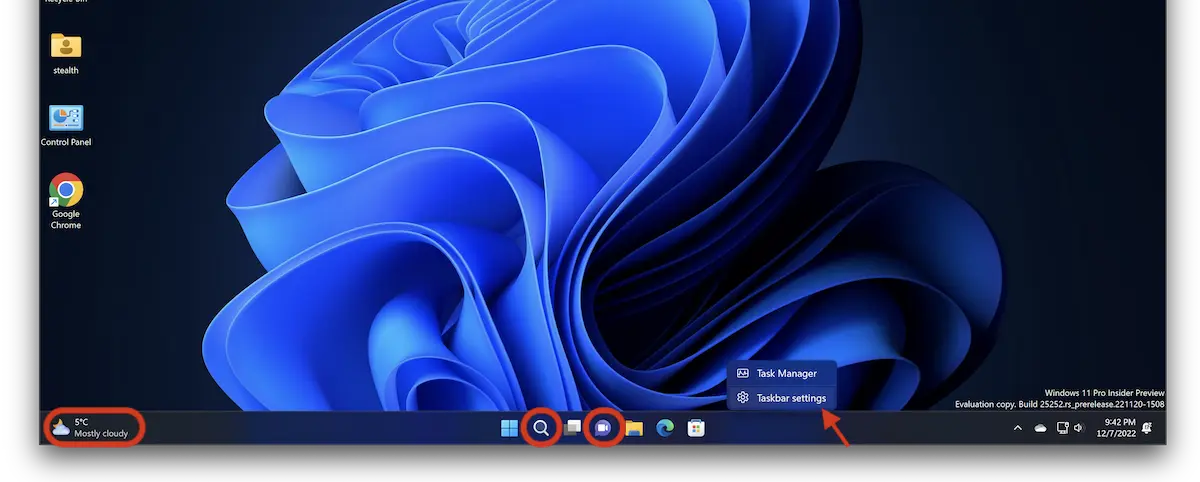
Desni klik na opravilno vrstico in kliknite Opravilna vrstica settings.
Na strani z možnostmi, ki se odpre, izberite »Skrij« za iskanje in »Izklopljeno« za pripomočke, klepet in pogled opravil (če želite).
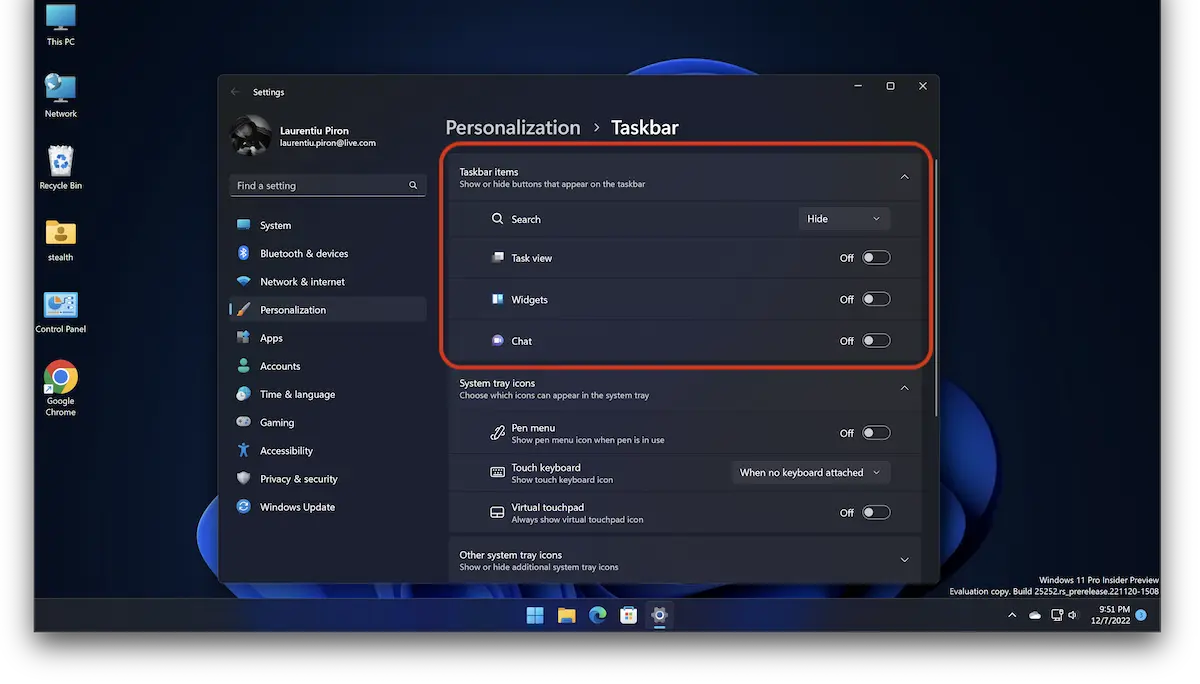
- Kako aktivirati ali deaktivirati Modern Standby (S0) vklopljen Windows 11
- Kako izbrišete Windows.old in Windows 11
- kako si update voznikom v Windows 11 – Najlažji način
- Kako povečati besedilo in vse elemente uporabniškega vmesnika Windows 11 – Prilagoditev zaslona
Kot je razvidno iz zgornje slike, so elementi, za katere je bilo označeno »Izklopljeno«, izginili Windows 11 opravilno vrstico.