Če morate dodati poslovni e-poštni račun na iPhone ali iPad, v tej vadnici boste korak za korakom videli, kako lahko to storite.
iPhone si iPad uporabljajo zelo podobne operacijske sisteme (iOS si iPadOS), in korake, po katerih lahko dodate e-poštni račun v aplikaciji Mail, so si podobni.
uporaba Mail iz iOS si iPadOS ponuja hitro podporo za e-poštne račune na domenah, kot so: iCloud.com, Microsoft Exchange, Google, Yahoo, Aol si Outlook.com.
Če imate poslovni e-poštni naslov, to zahteva personalizirano ime domene, ki ga morate ročno konfigurirati v aplikaciji Mail. Najverjetneje je elektronski naslov narejen na spletni domeni podjetja.
Kako dodati poslovni e-poštni račun na iPhone ali iPad
Pred teboj dodajte poslovni e-poštni račun iPhone ali iPad, se prepričajte, da poznate vse tehnične podatke e-poštnega računa. Poleg uporabnika in gesla potrebujete e-poštni strežnik za incoming (POP/IMAP), e-poštni strežnik za outgoing (SMTP), vrata, povezana z obema protokoloma, in varnostne nastavitve.
1. Odpri "Settings"Vklopljeno iPhone ali iPad, Pojdi do Mail, Accounts > Add Account nato do Other, če želite dodati e-poštni naslov iz poslovne ali osebne domene.
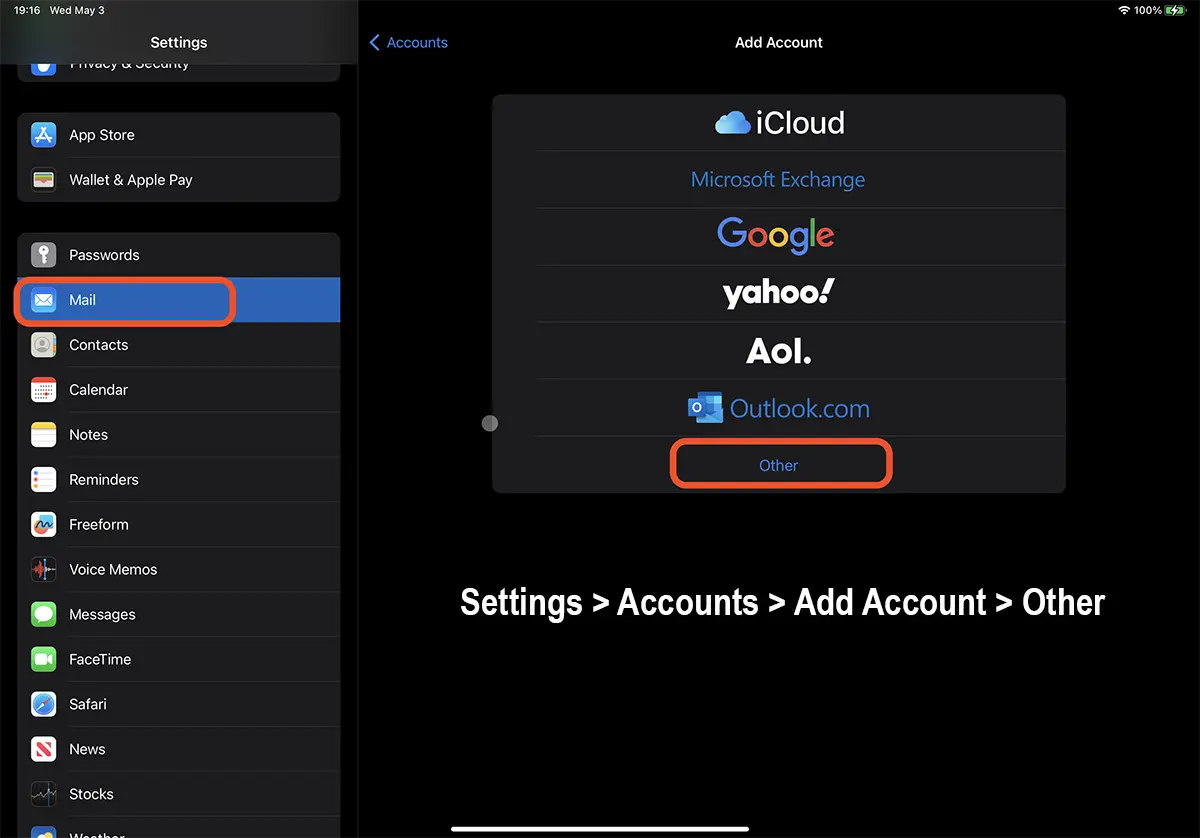
2. Preko aplikacije Mail dodamo lahko več vrst računov, tudi za Calendar ali Contacts. Zanimala nas bo možnost za Mail. Add Mail Account.
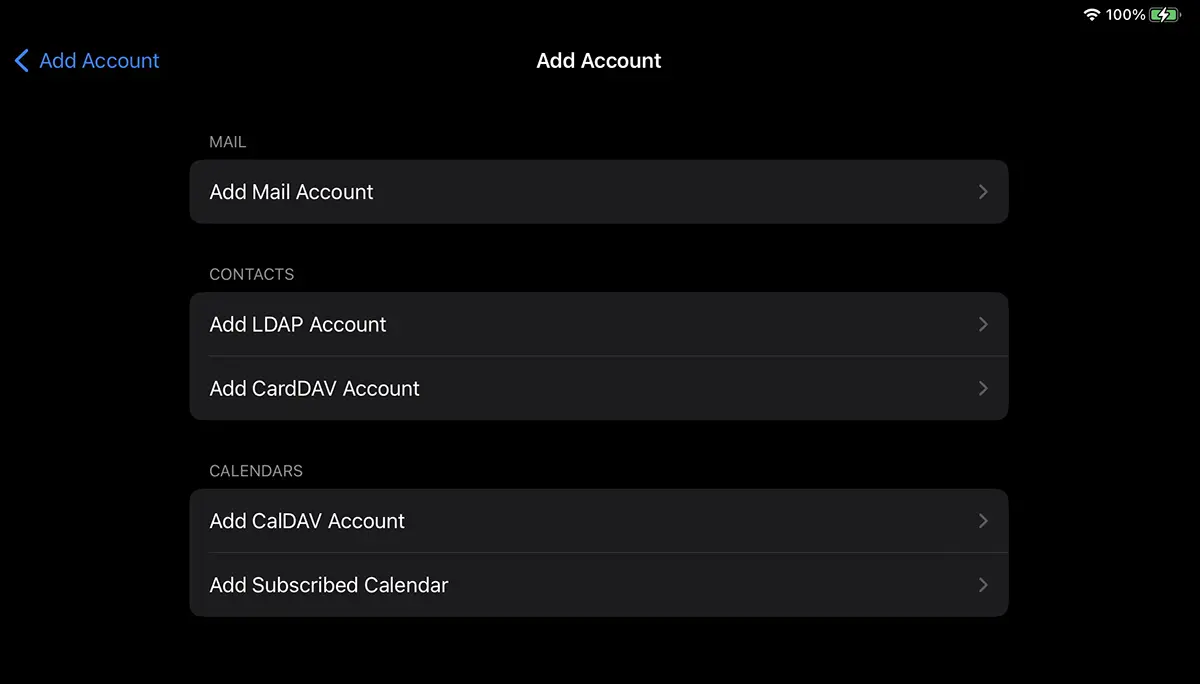
3. V polje, ki se odpre, dodajte podatke za nov e-poštni račun in pritisnite "Next".
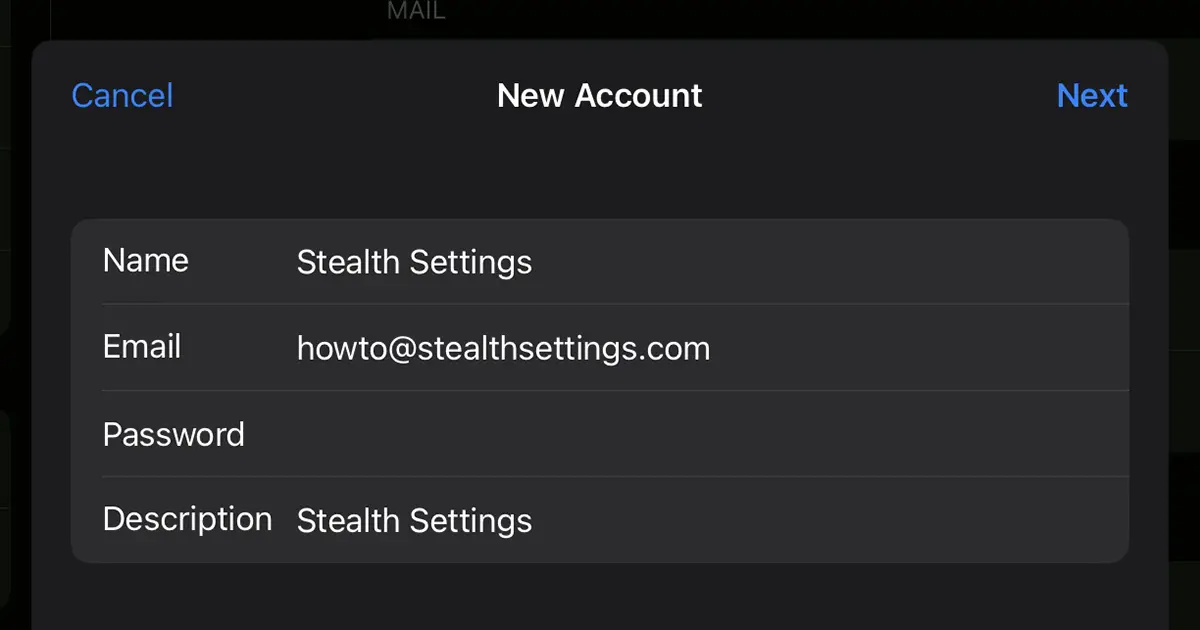
4. Nato morate izbrati, kateri protokol želite uporabiti za prejeta sporočila. IMAP ali POP (tukaj poglej v čem je razlika) in nastavite strežnike za pošiljanje in prejemanje sporočil.
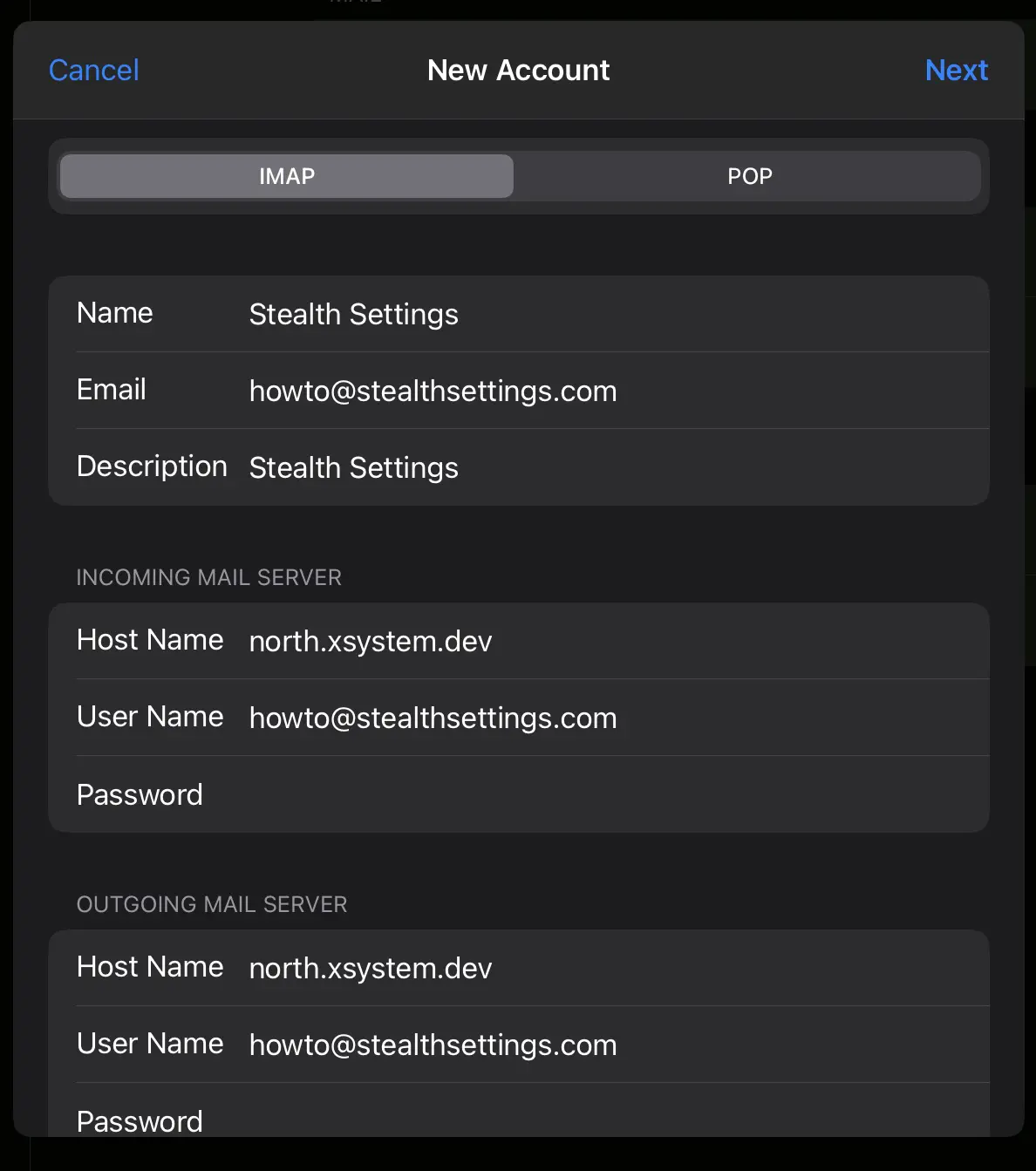
drži Next potem ko se prepričate, da ste v e-poštni strežnik vnesli vse podatke za preverjanje pristnosti, in počakate, da se preverjanje konča.
Povezano:
- Kako dodati zasebni e-poštni račun v aplikaciji Mail Windows 11 – nastavitve POP/IMAP in SMTP
- Kakšne so razlike med POP3 in IMAP? Kaj pa SMTP?
Nekatere storitve ponujajo poleg Mail in možnost sinhronizacije Note, Contacts ali Calendar. Izberite možnosti, ki jih želite dodati iPhone ali iPad, nato pritisnite "Save".
Na ta način vam je uspelo dodati e-poštni račun na iPhone ali iPad. Pojdite na aplikacijo Mail in lahko pošljete prvo sporočilo od "test«, da se prepričate, da vse deluje dobro.