Običajno naslove IP samodejno razdeli usmerjevalnik prek protokola DHCP (Dynamic Host Configuration Protocol). To pomeni, da naprava ne bo imela trajno istega naslova IP. Če imate medijski strežnik ali drugo napravo, za katero morate vedno uporabljati isti IP, si oglejte vadnico »Kako nastaviti statični naslov IP na Windows 11« bo v pomoč.
Razlogov, zakaj je potreben statični naslov IP, je kar nekaj. Običajno se uporablja v računalniku / strežniku z Windows 11 deluje aplikacija, za katero ne potrebujete spremembe naslova IP.
Kako vklopiti statični naslov IP Windows 11
Omrežne nastavitve imajo vklopljen zelo prijazen vmesnik Windows 11 in za vklop statičnega naslova IP ne potrebujete IT izkušenj Windows 11.
1. Odpreš Settings, nato v vrstici na levi pojdite na Network & Internet.
2. Pojdite na nastavitve povezave Ethernet (ali Wi-Fi). Tukaj lahko konfigurirate DNS in vrsto povezave.
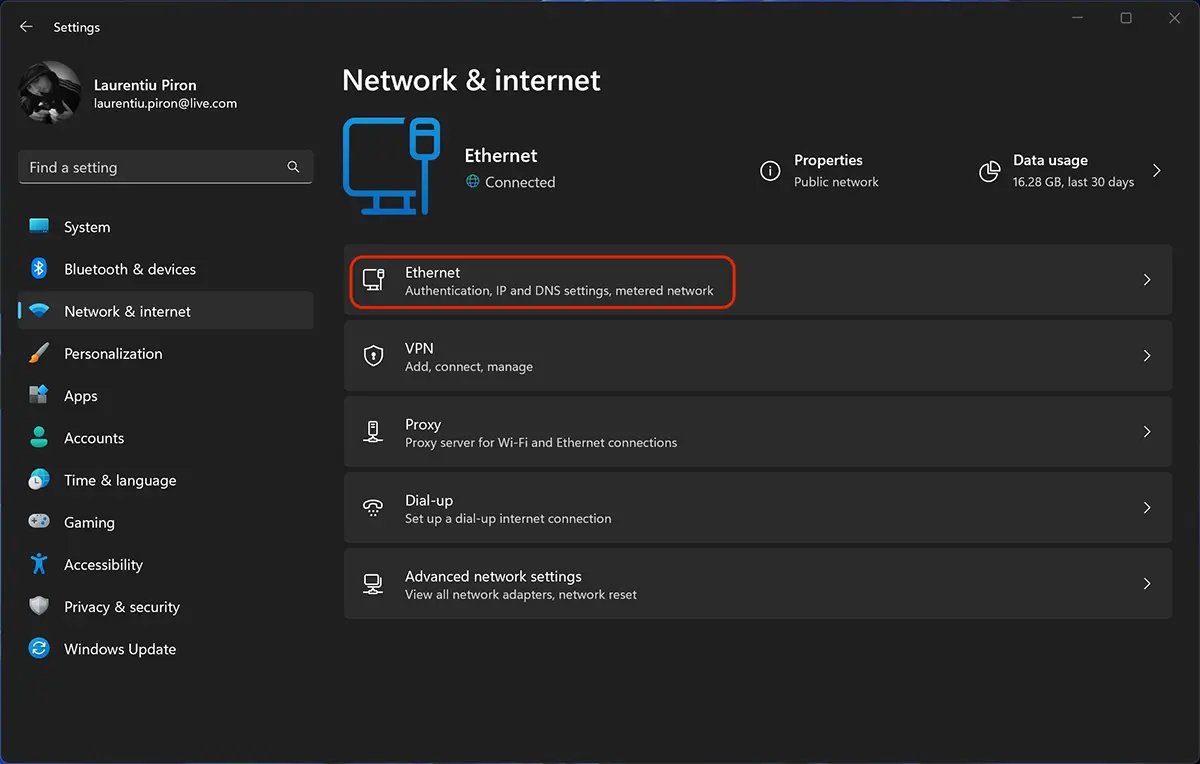
3. Kliknite na Edit la “IP assignment“, kjer je na spodnji sliki nastavljena Automatic (DHCP).
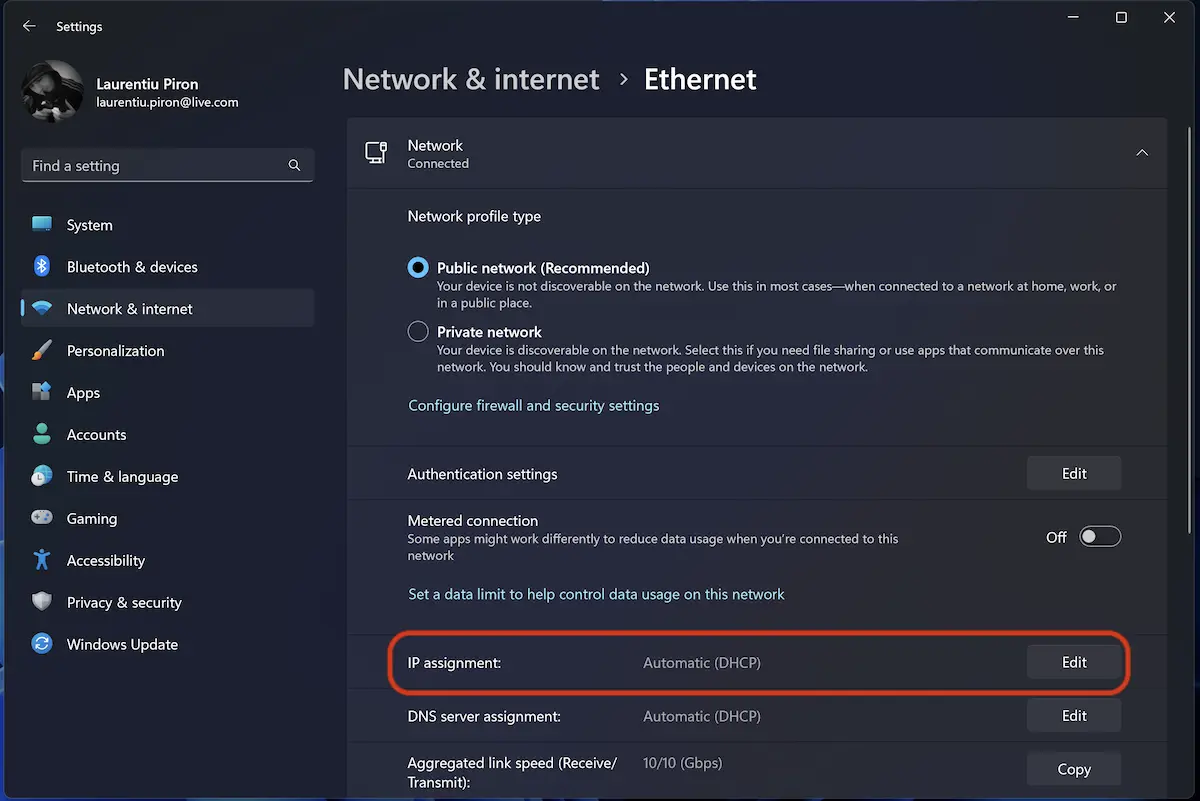
4. Izberite »Manual"On “Edit IP Settings“.
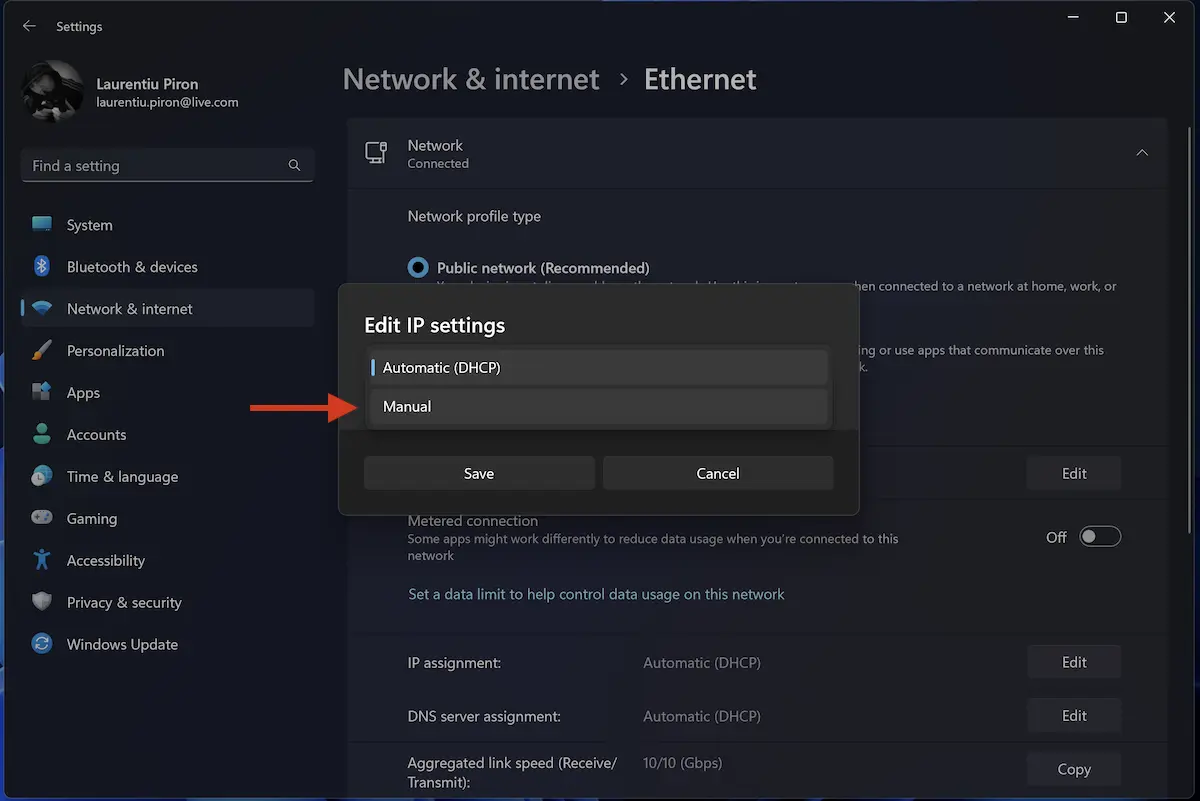
5. Izberite IPv4, nato nastavite statični naslov IP.
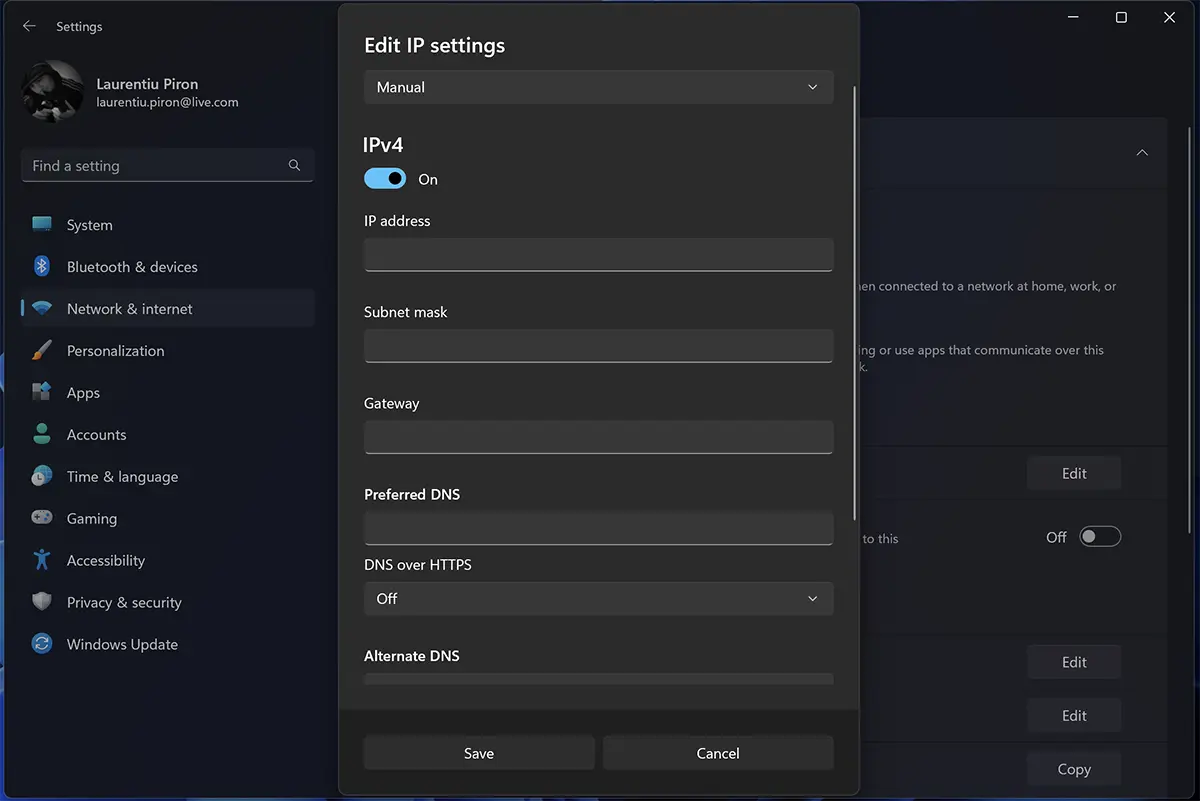
Po shranjevanju novih nastavitev bo računalnik trajno ohranil svoj naslov IP (lokalno).