v primerjavi s Opravilna vrsticareda na Windows XP si Windows Vista, Windows 7 Opravilna vrstica To je prilagodljiv. v Windows 7 Opravilna vrstica možnosti “Pin na opravilni vrstici"(Možnost, ki vam omogoča dodajanje bližnjice do aplikacije v delovni vrstici) in Seznam skok (Jumplist - možnost združevanja več map ali programov pod eno ikono v opravilni vrstici). Poleg možnosti default za Windows 7 Opravilna vrstica, obstaja veliko aplikacij, ki spreminjajo in dodajajo nove funkcije v opravilno vrstico.
OVEN & CPU Monitor za Windows 7 Opravilna vrstica je aplikacija, ki v realnem času prikazuje porabo pomnilnika RAM in procesorskih virov (CPU).

Če kliknete na sliki zgoraj vidite ozadjeopravilni vrstici dve vrstici. Rdeča, ki gre od leve proti desni, in zelena, ki gre v nasprotni smeri. Dve vrstici označujeta porabo virov RAM (desno> levo) in CPU (levo> desno). Odvisno od stopnje porabe liniji spreminjata dolžino in barvo. Od zelene do rdeče.
RAM CPU Opravilna vrstica za Windows 7 je prenosna aplikacija, zato ne zahteva namestitve. Vse kar morate storiti je, da prenesete spodnjo datoteko in zaženete »RAM CPU Taskbar.exe« znotraj arhiva.
Prenos RAM CPU Opravilna vrstica za Windows 7
Uporaba aplikacije RAM CPU Opravilna vrstica za Windows 7
Aplikacija je razmeroma enostavna za uporabo. Če se odločite za uporabo z nastavitvami default (prednastavljen), morate zagnati samo "RAM CPU Taskbar.exe”. Če ga želite prilagoditi, prvi zavihek "Glavne", nam ponuja nekaj splošnih nastavitev. Časovni interval (hitrost osveževanja), pri katerem preverimo vire RAM & CPU, grafični slog indikatorskih črt in upravljanje za zagon & updates.
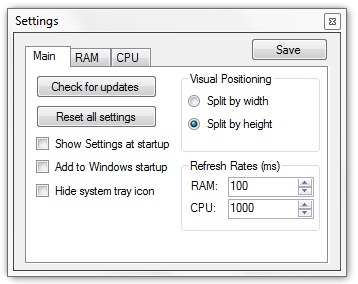
V zavihku »RAM"lahko izberemo, od katere stopnje porabe naj indikatorska črta spremeni svojo barvo, imamo možnost izbrati položaj v opravilni vrstici, barve za ravni porabe in kateri RAM želimo, da spremlja (Fizični pomnilnik, Virtualni pomnilnik ali skupno Memory / oba)
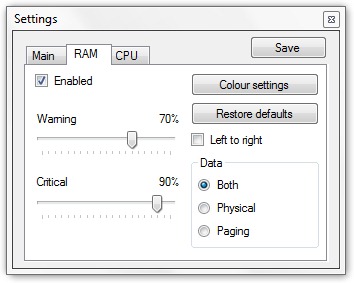
Zadnji zavihek je namenski procesor (CPU). Tu je nekaj nastavitev, ki jih najdete na zavihku "RAM".
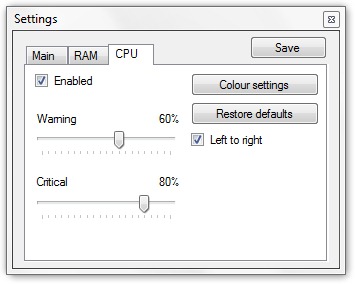
Aplikacija porabi približno 8 MB in jo lahko nastavite tako, da se samodejno zažene ob zagonu računalnika (možnost je na zavihku "Main"). Po zagonu aplikacije je dostop do nastavitev omogočen iz system pladenj (Systray). Za to vlogo za delo, morate nastaviti Aero vizualni stil in stopnja transparent dovolj, da vidite, kaj je za opravilno vrstico.
ApLicata testirali na Windows 7 Ultimate 64bit / x64.
Avtor prijava: anonimni-stvar.
Stealth Settings - RAM CPU Opravilna vrstica za Windows 7.