VirtualBox (Oracle VM VirtualBox) je aplikacija, ki nam omogoča, da ustvarite sistem bolj virtualne stroje (virtualne računalnike). Z VirtualBox lahko namestite in zaženete v Windows 7 Na primer, veliko operacijskih sistemov (Windows XP, Windows Vista, Android OS ali Linux Ubuntu, CentOS, Debian, Fedora ... itd.), ne da bi bilo treba ponovno distribuirati hard diskali ostati noter dual boot.
Po skoraj letu kaže, kako Namestiti Ubuntu na VirtualBox - Kako namestiti Ubuntu 10.04 (Linux) vzporedno z Windows 7.
Kuprini
Kako ustvariti virtualni stroj (v VirtualBox) za namestitev CentOS 5.6.
Tisti, ki jih zanima namestitev CentOS na virtualni stroj z VirtualBox lahko uporabite Ubuntu tutorial. Edina razlika je v točki 4. Namesto Ubuntuja bo preklopil sistem CentOS z OS: Linux in verzija Red Hat.
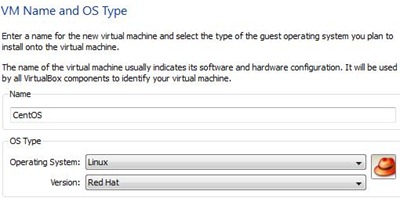
Po virtualnem avtomobilu za CentOS je bil ustvarjen, na levi v VirtualBoxu ga brani "CentOS”. Ime navideznega računalnika, na katerega želite namestiti sistem.
namestitev CentOS na Oracle VM VirtualBox.
1. Selectatin CentOS če klikneš "Začetek”Za začetek namestitve.

2. Kliknite "Naslednji"Na zaslonu"Prvi Čarovnik Run"
3. „Izberite Installmedij”Izberite optični pogon kjer si Namestitev DVD-ja na CentOS ali pa kliknite na rumeno ikono za izbiro težko slika. iso operacijskega sistema. Bomo namestili. Iso.
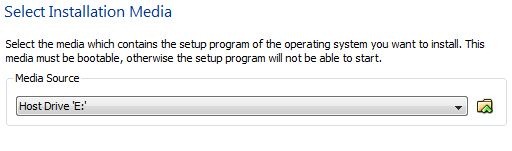
4. Naslednji & Konec.
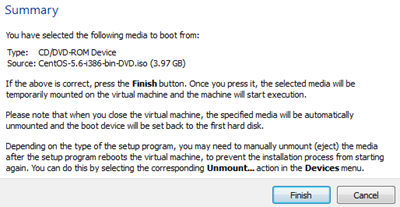
S tem korakom se začne namestitev sistema CentOS. Koraki so podobni običajni namestitvi v računalnik.
1. Na prvem zaslonu pritisniteEnter”Za začetek namestitve z grafičnim vmesnikom. Pomaga bolj neizkušenim uporabnikom.
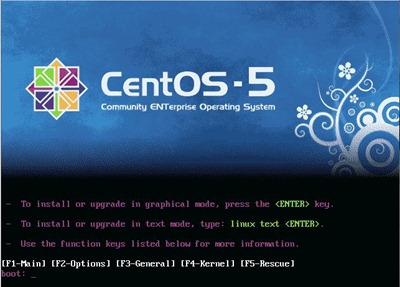
2. Na zaslonu “CD Found” izberite “Skip” in pritisnite Enter.
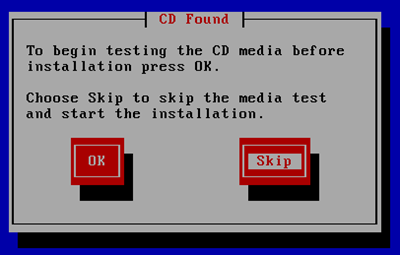
3. Na prvem grafičnem zaslonu, ki se prikaže, kliknite "Naprej"
4. V naslednjih dveh zaslonih izberite jezik namestitve (Angleščina deafault) in postavitev tipkovnica (Ameriška angleščina).
5. Kliknite "Da"Na sporočilo"Opozorilo”Kar bo sporočilo, da bodo vsi podatki navideznega trdega diska izbrisani za ustvarjanje namestitvene particije.
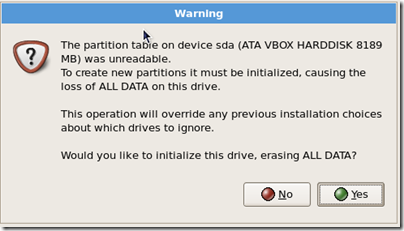
6. Ker gre za sistem, ki bo nameščen na Virtualni hdd, dodatne nastavitve niso potrebne. Zapustite nastavitve default in kliknite "Naprej".
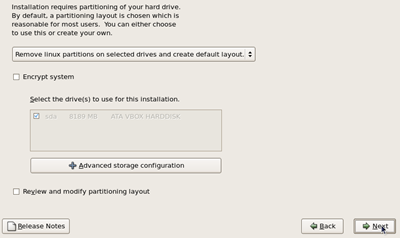
7. Kliknite "Da"In temu warn ki sporoča, da so vse particije na sda (hard diskvirtualni) bo izbrisan.
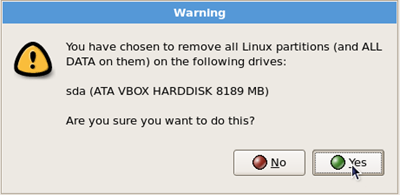
8. „Omrežne naprave”Nastaviti morate povezavo do Internet. Nastavljeno je default DHCP. Izbrali bomo "ročno"In namesto"localhost.localdomain"Prenesli bomo"Vserver".
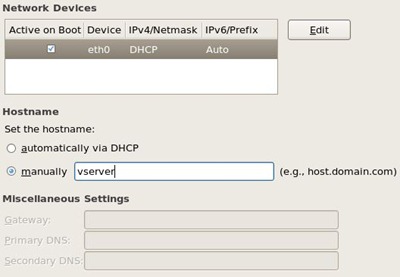
9. Na naslednjem zaslonu izberite časovni pas in kliknite "Naprej".
10. Izberite geslo za uporabnika "koren".
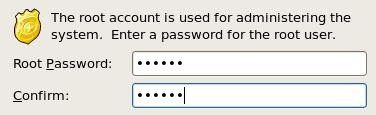
11. V naslednjem zaslonu izbrati programska oprema spimo, da namestimo. Za tiste, ki ga želite uporabljati kot strežnik, je priporočljivo, da označite samo "Server"(Nameščeno bo brez grafičnega vmesnika /desktop), odpravo možnosti default Desktop Gnome. Mi bo pustil izbrana Desktop Gnome in bomo izbrali in Server.
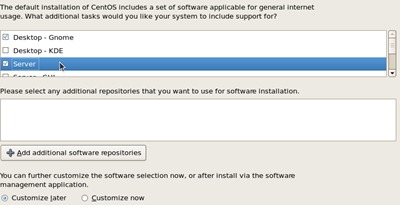
Za boljšo izkušnjo priporočamo GUI Desktop - KDE. Next & Next za začetek namestitve.
Počakajte nekaj minut, da končate namestitev.

12. Kliknite "Reboot”Na koncu namestitve.
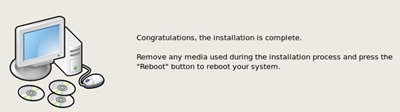
Po ponovnem zagonu morate storiti nekaj preprostih nastavitve.
- "požarni zid”(Kar je priporočljivo onemogočiti),
- SELinux (Izboljšana varnost Linux) - onemogočeno (default uveljavlja)
- Ustvari uporabnika (Tu boste morali ustvariti uporabnika, ki ni "root". Ta uporabnik bo imel omejena dovoljenja).
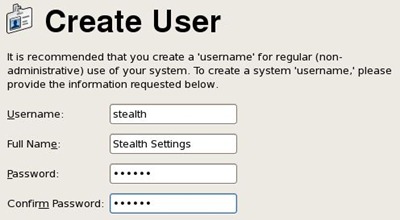
- Zvočna kartica (Voznik Nastavitve in zvočna kartica)
Potem bo potrebno te nastavitve vzeti en ponovni zagon. Po ponovnem zagonu, je sistem pripravljen.
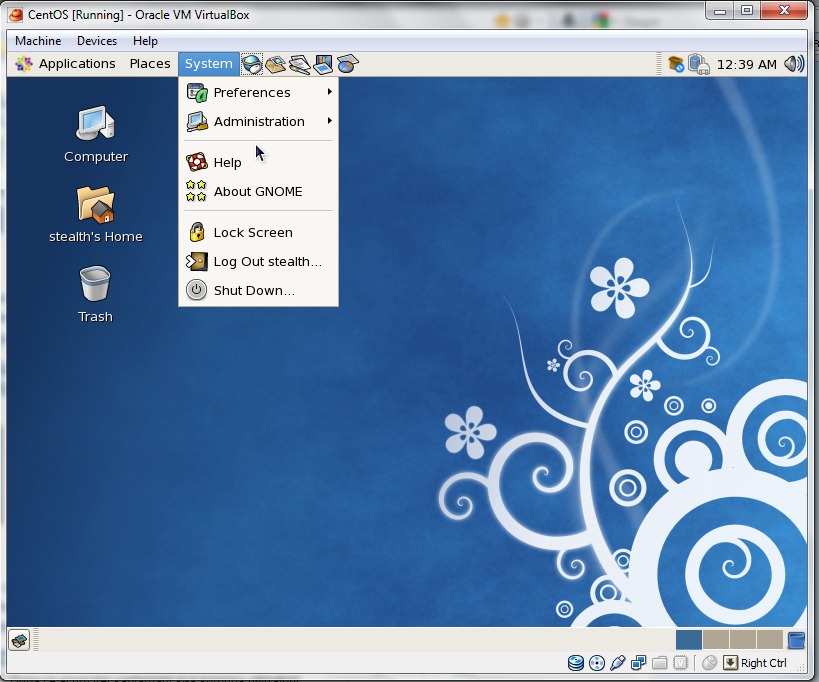
Zdaj lahko namestite posebne aplikacije za CentOS, ga lahko uporabite kot FTP strežnik, Spletni strežnik (Apache / HTTPD), lahko brskate po internetu itd. ... kaj lahko naredite iz običajnega računalnika.
Viri:
Prenos VirtualBox - povezava
Prenos CentOS 5.6 - povezava
Stealth Settings - Namestitev in konfiguracija CentOS 5.6 na VirtualBoxu.