Ko morate hkrati preimenovati več datotek (slik, dokumentov), ki se nahajajo v mapi, je ta vadnica vsekakor v pomoč, tudi če imate računalnik Windows ali Mac (macOS).
Kuprini
Kako preimenovati datoteko na macOS ali Windows
Preimenovanje posamezne datoteke (Rename File) se izvede razmeroma enako, tako na macOS kot tudi na Windows.
Vse kar morate storiti je, da z desno miškino tipko kliknete datoteko, ki jo želite preimenovati, nato pa ime zelo preprosto spremenite z možnostjo "Rename"V Context Menu. Uporabniki macOS imajo tudi možnost, da izberejo datoteko in nato pritisnejoReturn« in vnesite novo ime datoteke.
Zaenkrat ni nič spektakularnega, a stvari se spremenijo, ko moramo preimenovati na stotine slik, dokumentov ali drugih datotek v mapi. Izbiranje enega za drugim in njihovo preimenovanje bi trajalo nekaj časa. To ni rešitev. Rešitev je, da jih vse preimenujete hkrati.
Kako hkrati preimenovati več datotek (slik, dokumentov) – macOS / Windows
Vzemimo scenarij, ko je v mapi več sto slik z dogodka in jih želite vse preimenovati z imenom dogodka.
Preimenujte več datotek hkrati v različnih računalnikih Windows
1. Odprite mapo z datotekami, ki jih želite preimenovati.
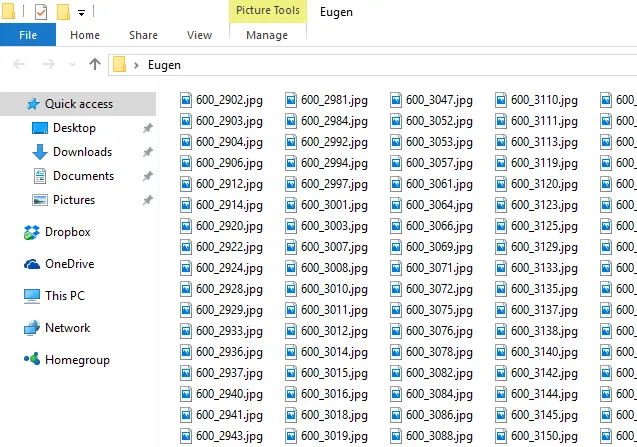
2. Izberite vse slike v mapi z ukazom: Ctrl + A (Select All), nato pritisnite tipko F2.
Po pritisku tipke F2 polje za urejanje imena posamezne slike se prikaže aktivno.
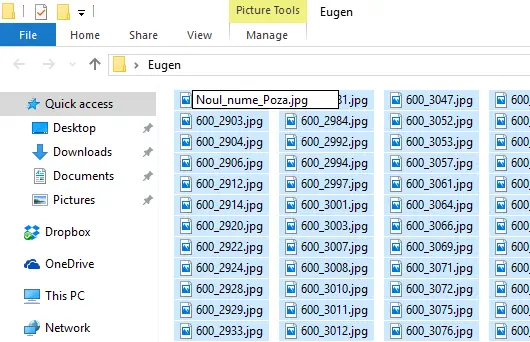
3. Vnesite novo ime in pritisnite Enter. Novo ime bo veljala za vse izbrane fotografije ali dokumente v tej mapi.
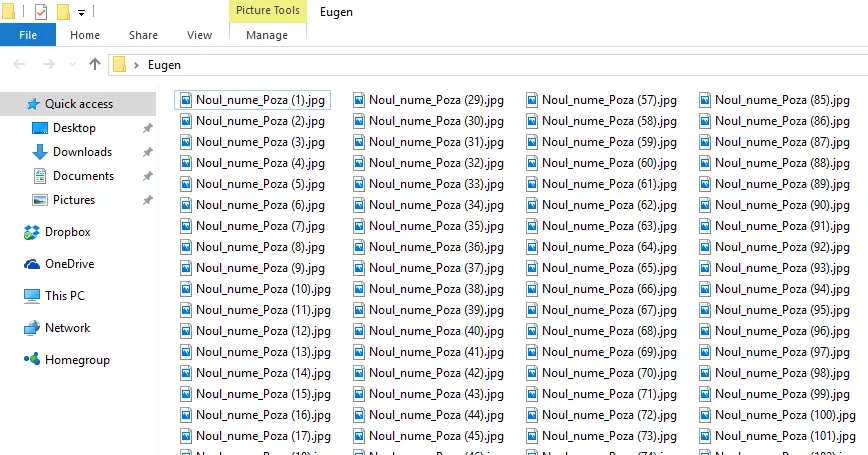
Ker ni mogoče, da bi imelo dve ali več datotek v mapi isto ime, samodejno bo dodana pripona s številko naročila.
To je najlažji način za preimenovanje več datotek v računalnikih hkrati Windows.
Preimenujte več fotografij hkrati – macOS
Za istočasno preimenovanje več slik ali dokumentov v mapi v operacijskih sistemih macOS, je operacija nekoliko bolj zapletena, ker je na voljo več možnosti preimenovanja datotek.
1. Izberite vse slike ali datoteke, ki jih želite preimenovati. Command + A (Select All Files).
2. Z desno miškino tipko kliknite trackapd ali miško in v kontekstnem meniju poiščite možnost preimenovanja vseh izbranih datotek. Rename selected items.
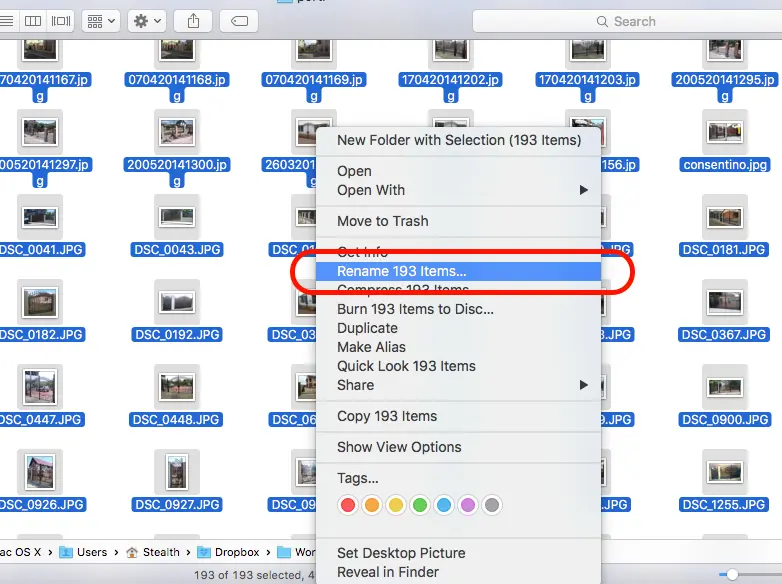
3. Ko kliknete na možnost preimenovanjaTo bo odprlo meni (Rename Finder Items), v kateri imate več možnosti preimenovanja izbranih datotek.
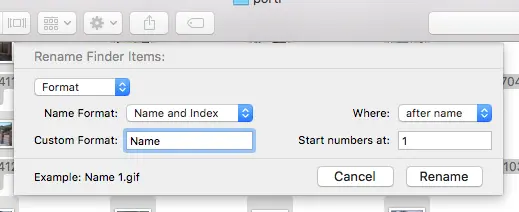
Add Text – Možnost dodajanja znakov pred ali za obstoječimi imeni (Where: before name / after name).
Replace Text – Lahko zamenjate pogoste besede v imenih datotek, z drugo besedo ali besedami.
Format – Ta možnost nam ponuja več možnosti za preimenovanje izbranih datotek.
V novo ime lahko vključimo datum preimenovanja (Ime in Datum), oštevilčenje z dodatkom imena (Name and Counter) ali Name and Index, možnost, ki smo jo uporabili tudi v zgornjem primeru.
4. Izberite novo ime za datoteke in možnost preimenovanja, ki jo želite uporabiti, nato kliknite gumb "Rename".
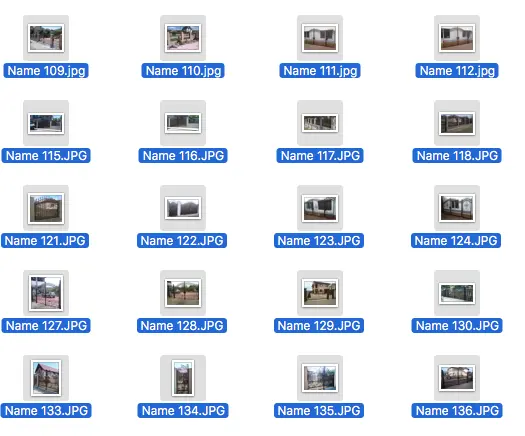
Datoteke bodo preimenovane v skladu s pravili, ki jih določi uporabnik. To so najpreprostejši načini za preimenovanje več datotek hkrati v operacijskih sistemih macOS ali Windows.
ON D SE PIRUN HANKALAA KUN RI OMIA OTOKSIA AAA NÄKÖYMÄÄÄN