Ta vadnica je za "Windows Insider Program on Windows 11»Če imate računalnik brez podpore TPM 2.0 in želite namestiti Windows 11. Popravi. Vaša naprava ni primerna za pridružitev Windows Insider Program on Windows 11.
V prejšnji vadnici sem pokazal kako lahko namestimo Windows 11 o MacBook Pro, v precej zapletenem scenariju. Najti tutorial tukaj (kliknite).
po Windows 11 je nameščen na PC oz Mac ki ne ustreza zahtevam strojne opreme, ki jih nalaga Microsoft, če smo natančni Podpora za TPM in UEFI, na novo nameščenem sistemu bomo posodobitve prejemali prek Windows Updates. PC bo še vedno omejen na namestitev posodobitev beta ali razvoj skozi Windows Insider Programme.
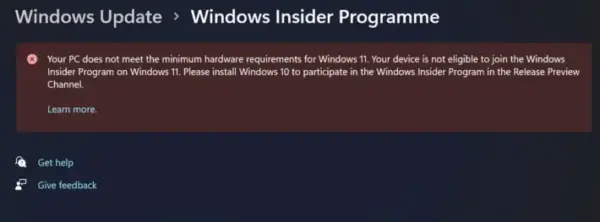
Your PC does not meet the minimum hardware requirements for Windows 11. Your device is not eligible to join the Windows Insider Program on Windows 11. Please install Windows 10 to participate in the Windows Insider Program in the Release Preview Channel.
Ta omejitev je značilna za računalnike, ki so za uspešno namestitev uporabljali metode obhoda Windows 11 na računalnikih, ki se ne ujemajo system zahteve za Microsoft.
Na srečo obstaja metoda, ki jo je razvila skupnost Windows, preko katerega se lahko vpišemo Windows Insider Program in računalnik z Windows 11 ki ne podpira TPM ali UEFI.
Kako namestiti Windows 11 Insider Preview v računalniku brez TPM in UEFI (Vaša naprava ni primerna)
Razvit je pripomoček OfflineInsiderEnroll, s katerim bomo lahko namestili Windows 11 Insider Preview na računalniku brez TPM (Windows Insider Program on Windows 11). Vse kar moramo storiti je, da prenesemo ta pripomoček.
1. Pojdite na GitHub in prenesite skript Command Prompt: OfflineInsiderEnroll.
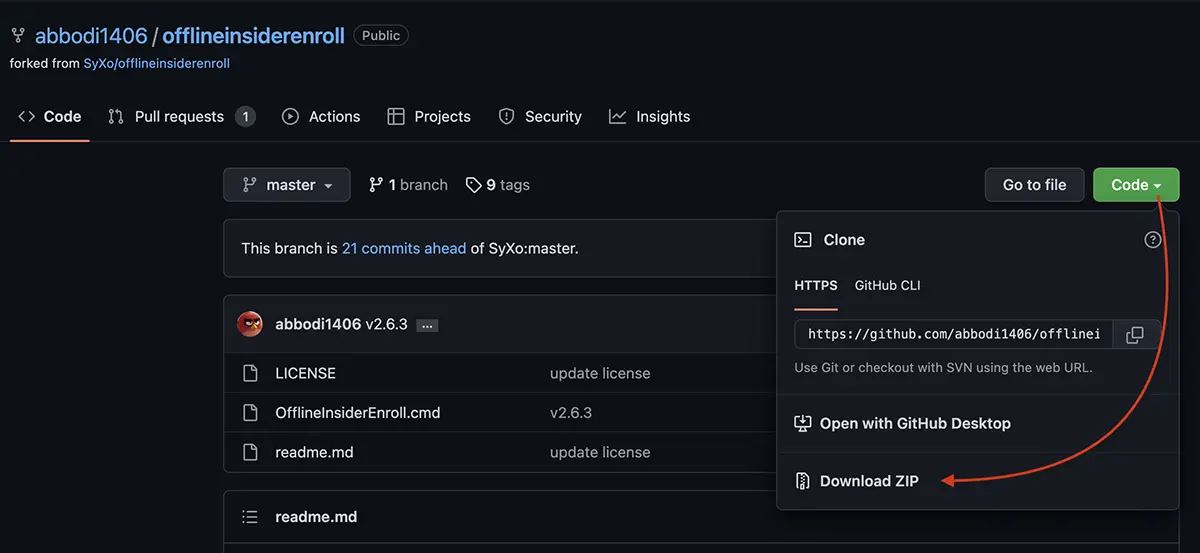
2. Razpakirajte in zaženite s pravicami do administrator script OfflineInsiderEnroll.cmd.
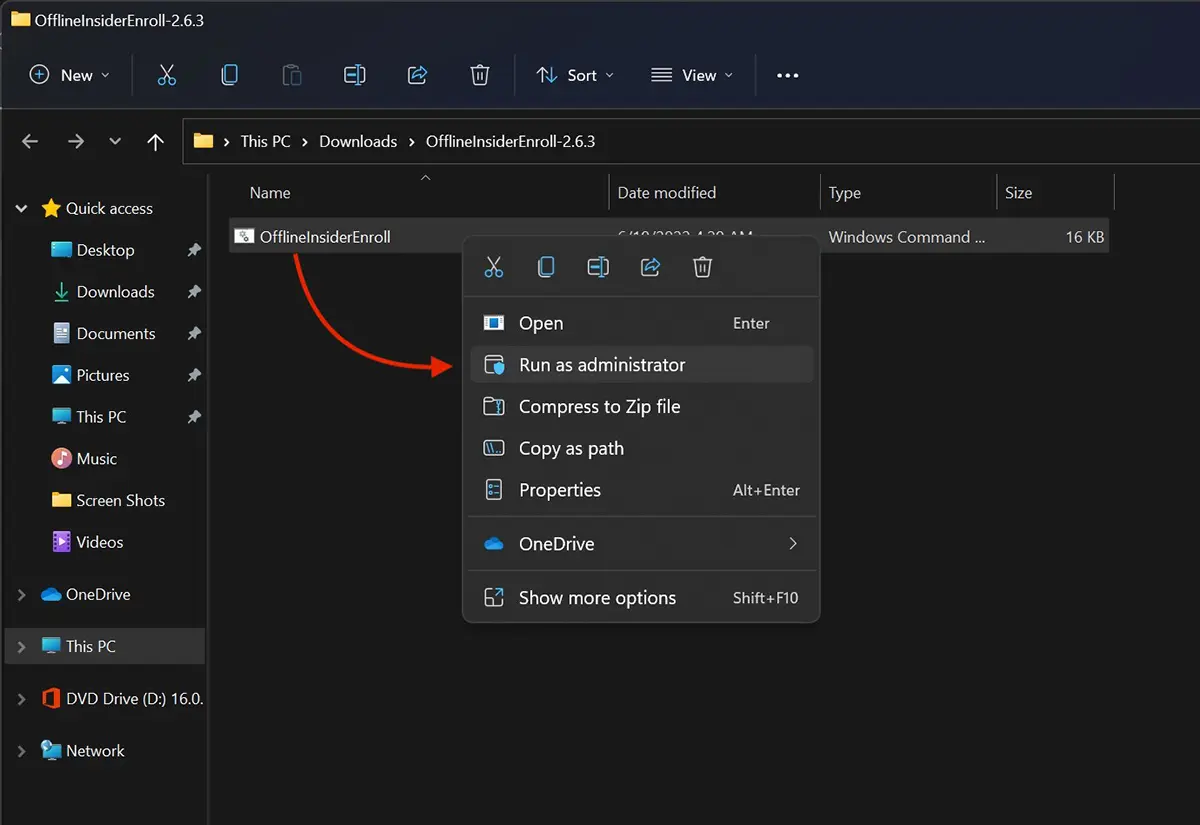
3. V pogovornem oknu a Microsoft Defender SmartScreen kliknemo na "Več informacij".
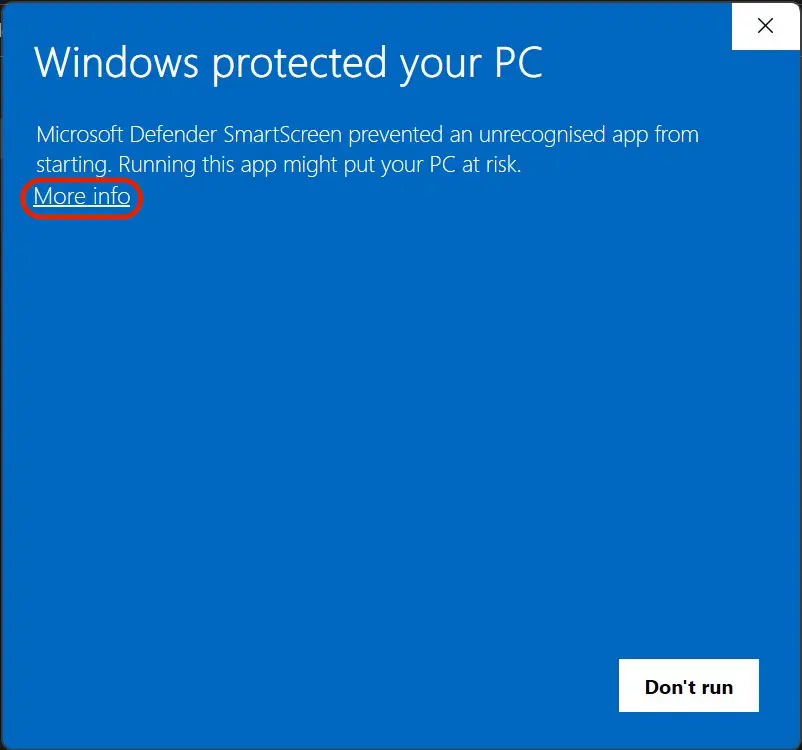
4. »Vseeno zaženi«, da omogočite zagon OfflineInsiderEnroll, potem ko kliknete »Več informacij«.
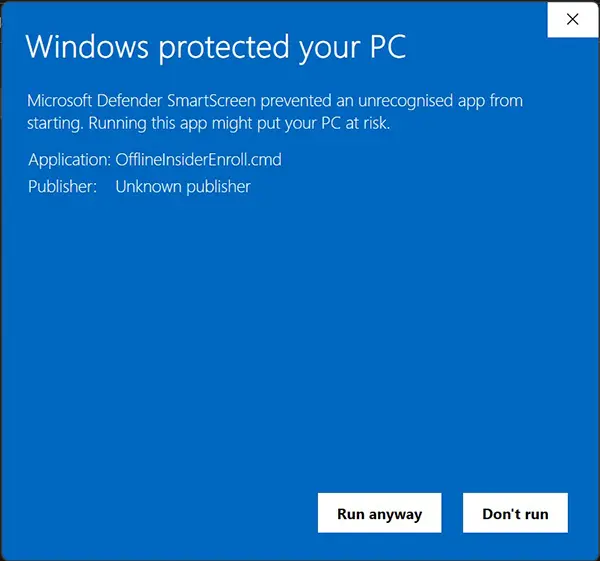
Popravi. Vaša naprava ni primerna za pridružitev Windows Insider Program
5. Odpre Command Prompt, kjer izberemo za kateri program Windows 11 Insider želimo vpisati PC. Vtipkamo ustrezno številko za: Dev Channel, Beta Channel ali Release Preview Channel.
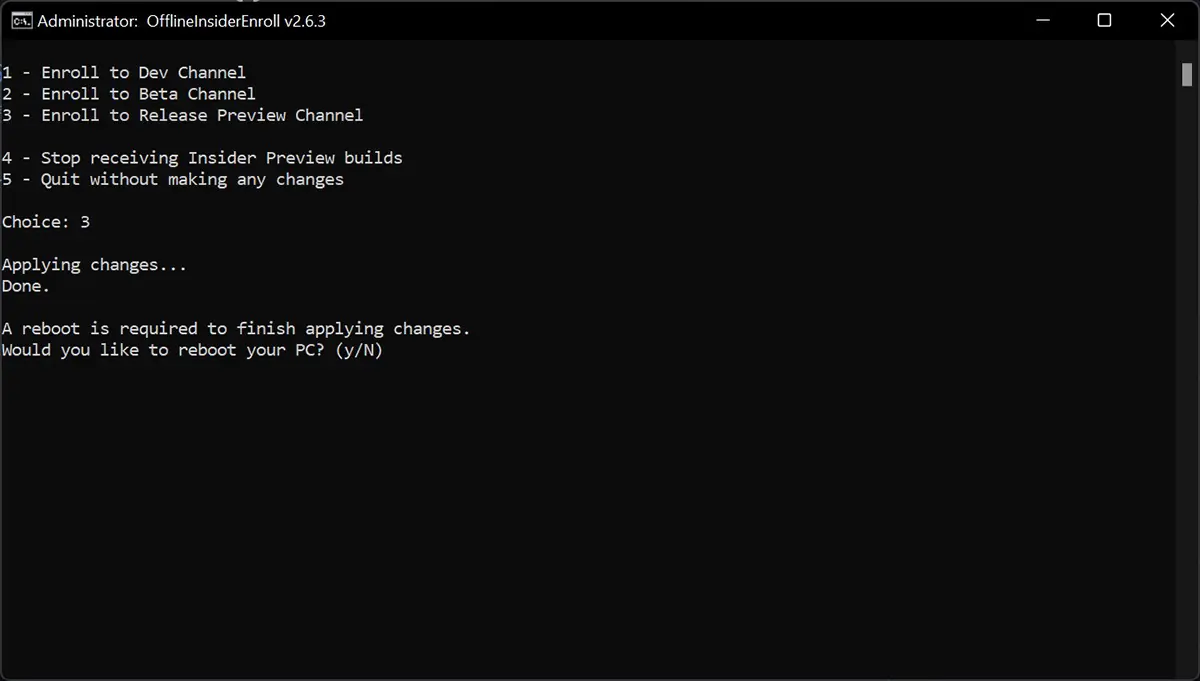
6. Vpis Windows 11 in Release Preview Channel zahteva ponovni zagon računalnika. tip "y"V Command Prompt in počakajte, da se računalnik znova zažene.
7. Po ponovnem zagonu računalnika pojdite na Windows 11 na: Settings > Privacy and Security > Diagnostics & feedback. Tukaj nastavimo "Vklopljeno" za vse možnosti.
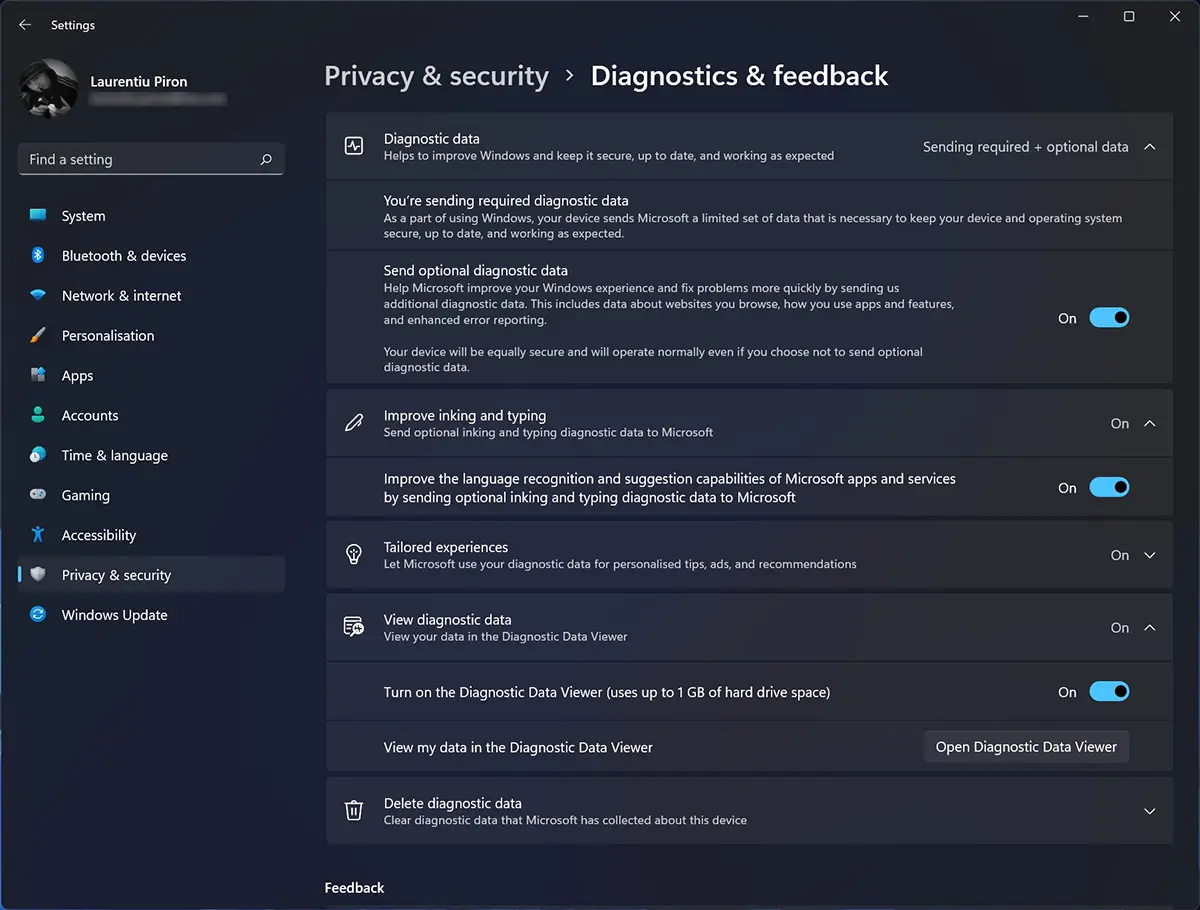
Po preverjanju zgornjih možnosti gremo na Windows Update > Windows Insider Programme. Tukaj imamo potrditev, da je osebni računalnik vpisan za prejemanje posodobitev Windows 11 Release Preview Channel.
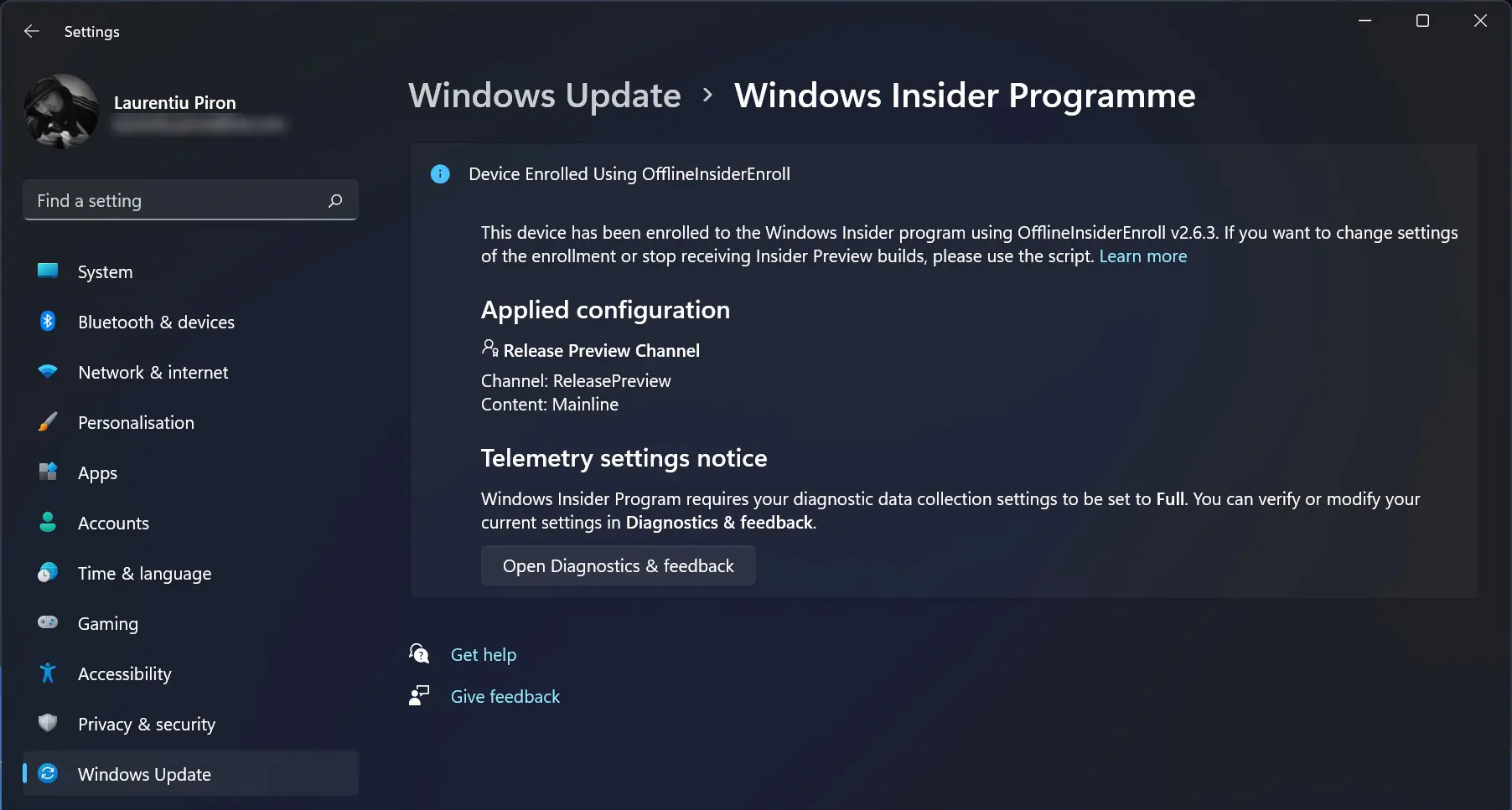
8. Gremo v Windows Update in začnite posodabljati na Windows 11 Insider Preview.
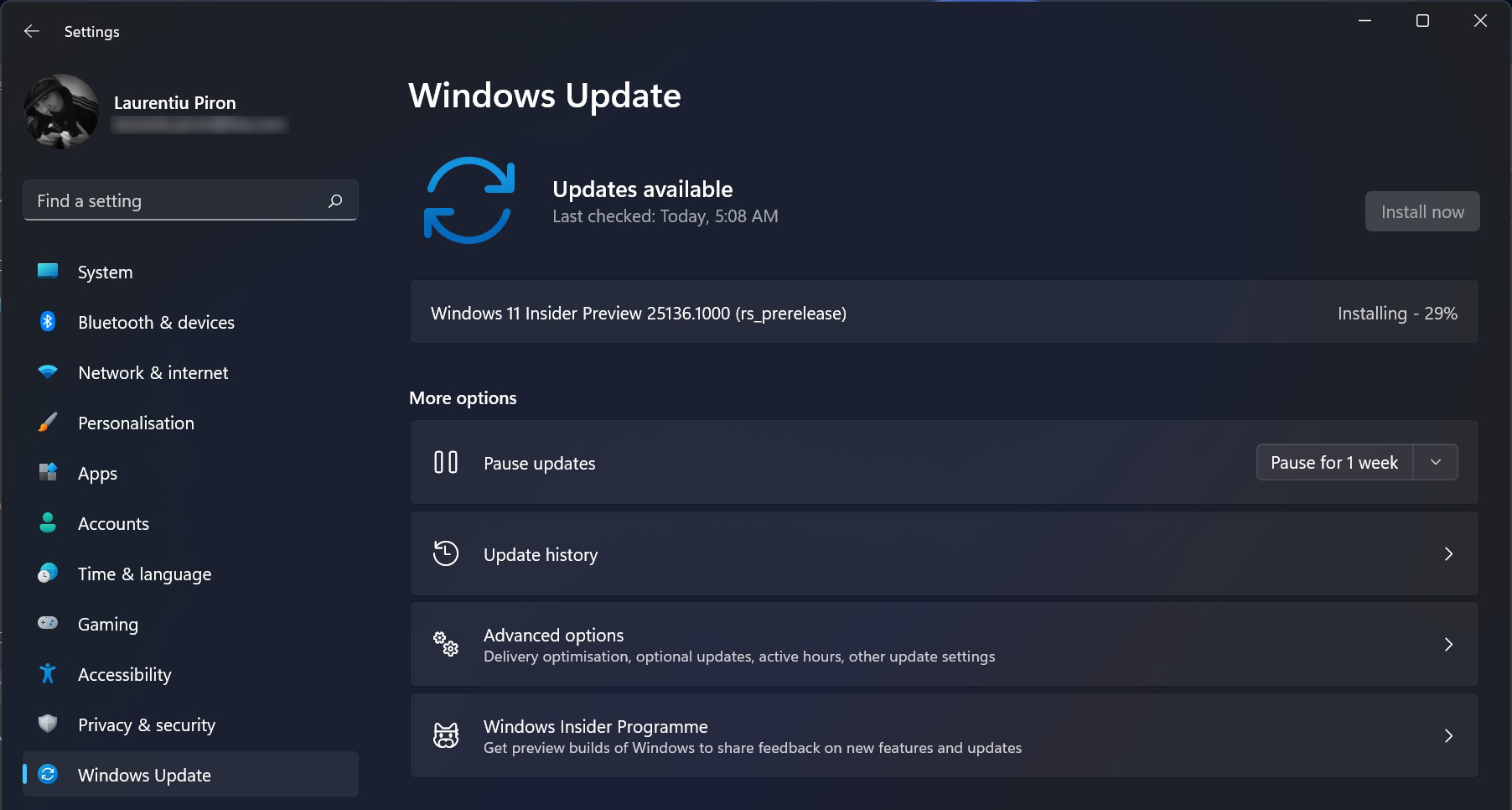
Če med posodobitvijo Windows 11 Insider Preview dobite napako "Download Error 0x80888002" Rešitev najdete na tej povezavi.
Z mojega vidika različice beta (Insider Preview) dobro jih je namestiti samo na osebne računalnike, ki se ne uporabljajo za šolo ali produktivnost. Napake, hrošči ali nekateri gonilniki lahko kadar koli postanejo nezdružljivi.