Ko delate na več napravah Apple hkrati pa je dobro vedeti, kako nadzorovati iPad in MacRezervirajte z isto tipkovnico in miško. Funkcija, ki omogoča uporabo samo ene miške in ene tipkovnice za iPad, Mac si MacImenuje se Knjiga Universal Control.
Pri uporabi univerzalnega nadzora bo imela vsaka naprava svoj zaslon in izvajala lastne aplikacije, edina interakcija med njima pa bo nadzor.
V scenariju, kjer imate a iMac, MacBook Pro in iPad Pro (z Magic Keyboard) za vse tri naprave lahko uporabite eno miško (ali sledilno ploščico) in eno tipkovnico. Katera koli od teh naprav bo lahko nadzorovala drugi dve na mizi. Tako bo veliko lažje v procesu produktivnosti.

Poleg nadzora MacKnjiga, Mac in iPad z eno tipkovnico in eno samo miško Universal Control omogoča premikanje ali kopiranje elementov (map, datotek, arhivov, aplikacij) iz ene naprave v drugo prek drag & drop. Seveda z nekaterimi omejitvami na iPadu, kjer je mogoče samo premikati datoteke Files.
Kuprini
Kako upravljate iPad in MacRezervirajte z isto tipkovnico in miško (ali sledilno ploščico)
Najprej morajo biti naprave združljive s to funkcijo. Vklopljeno Mac imeti macOS Monterey (ali novejša različica) in iPadOS 15.4 ali novejši na iPadu. V mojem scenariju sem macOS Ventura (iMac si MacBook Pro) in iPadOS 16.1 na iPad Pro.
Naprave, na katerih želite uporabljati isto miško in isto tipkovnico, morajo biti overjene z istim računom iCloud. Apple ID.
Modele Mac Združljiv
- MacKnjiga, izdana leta 2016 ali kasneje
- MacBook Pro je bil predstavljen leta 2016 ali kasneje
- MacBook Air je bil predstavljen leta 2018 ali pozneje
- Mac mini, predstavljen leta 2018 ali kasneje
- iMac izšla leta 2017 ali kasneje oz iMac (Retina 5K, 27-palčni, konec leta 2015)
- iMac za
- Mac Pro, izdan leta 2019 ali kasneje
- Mac študija
Modezdružljivi iPadi
- iPad Pro (vse modelele)
- iPad (6. generacija) ali a modejaz kasneje
- iPad Air (3. generacija) ali a modejaz kasneje
- iPad mini (5. generacija) ali a modejaz kasneje
Kako aktivirati univerzalni nadzor na Mac ali MacBook
macOS Ventura prišel z veliko spremembo plošče sistemskih nastavitev. Kot naprimer System Preferences postal System Settings, z novim vmesnikom, bližje iOS in iPadOS.
Pojdi noter System Settings la Display → Advanced.
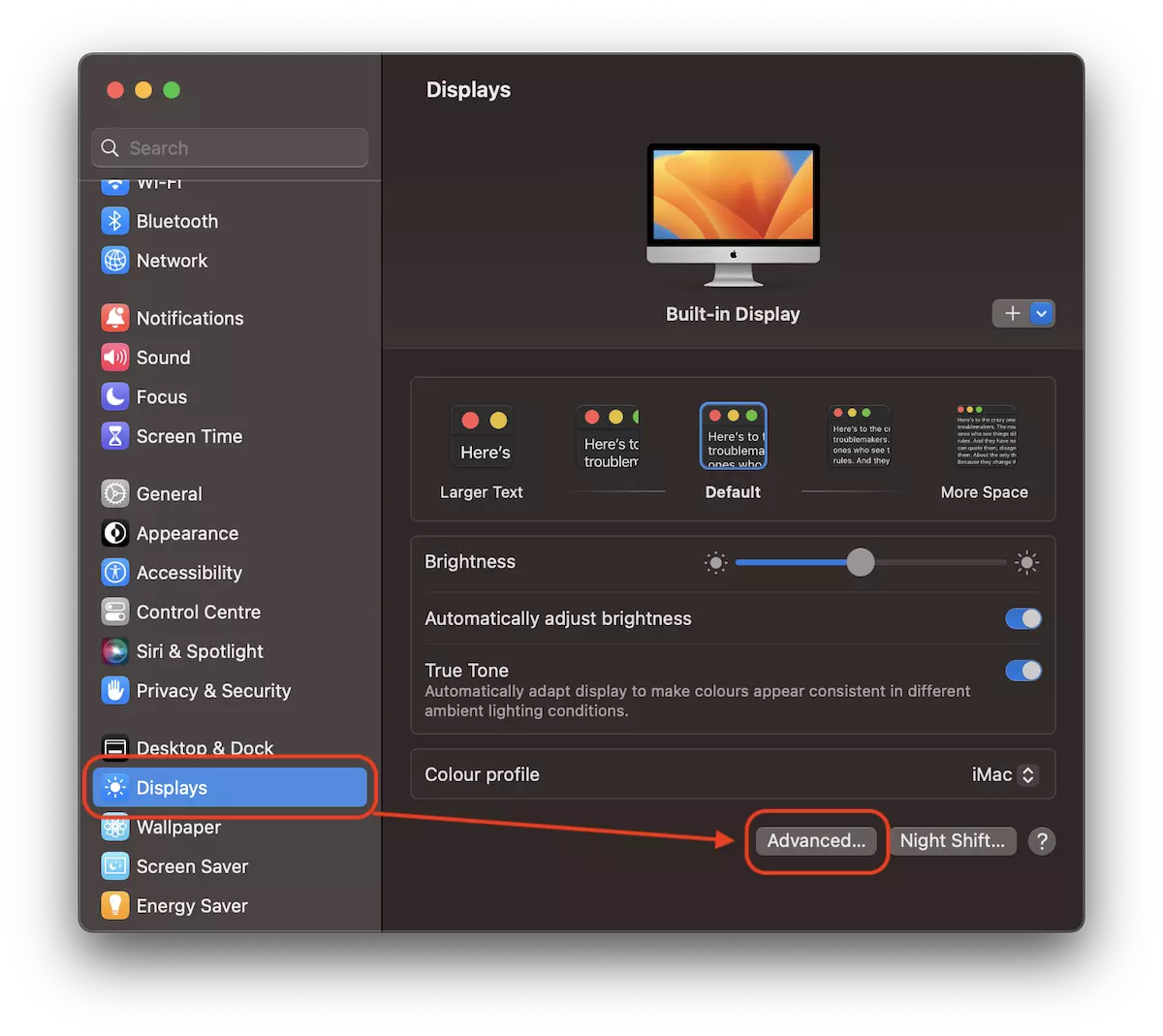
V nastavitvah »Povezava do Mac ali iPad" smo morali preveriti vsaj prvi dve možnosti:
- Dovolite kazalcu in keyboard premikati med katerim koli bližnjim Mac ali iPad.
- Potisnite skozi edge zaslona za povezavo z bližnjim Mac ali iPad.
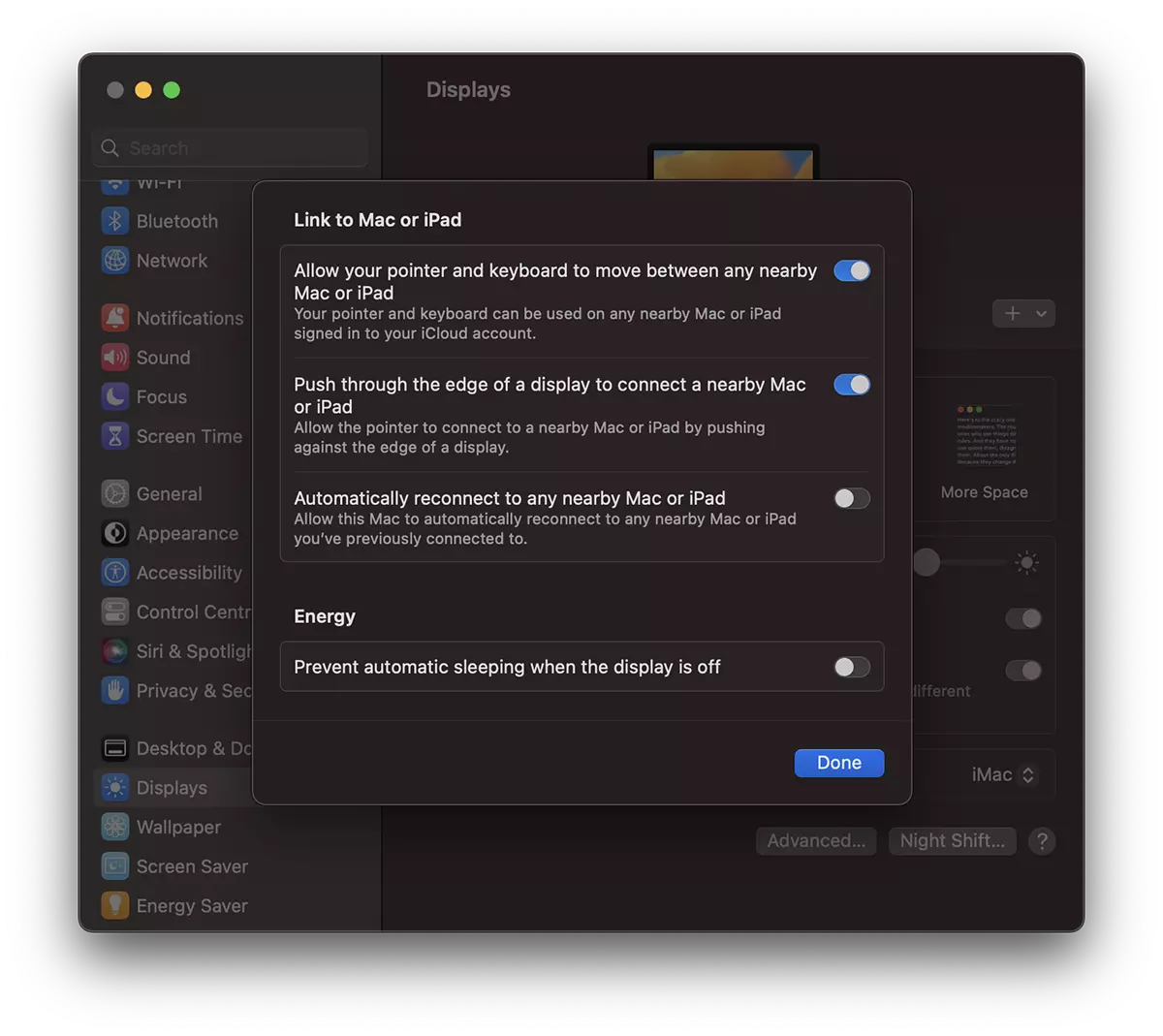
Po želji lahko uporabite tudi samodejno ponovno povezavo, če jo uporabljate pogosto Univerzalni nadzor. "Automatically reconnect to any nearby Mac or iPad".
Kako omogočiti Universal Control na iPadu
Tako da lahko upravljate iPad z miško in tipkovnico iz Mac ali s sledilno ploščico in tipkovnico iz MacKnjiga, na iPadOS moraš imeti aktivirano Handoff. To storite iz Settings → AirPlay & Handoff.
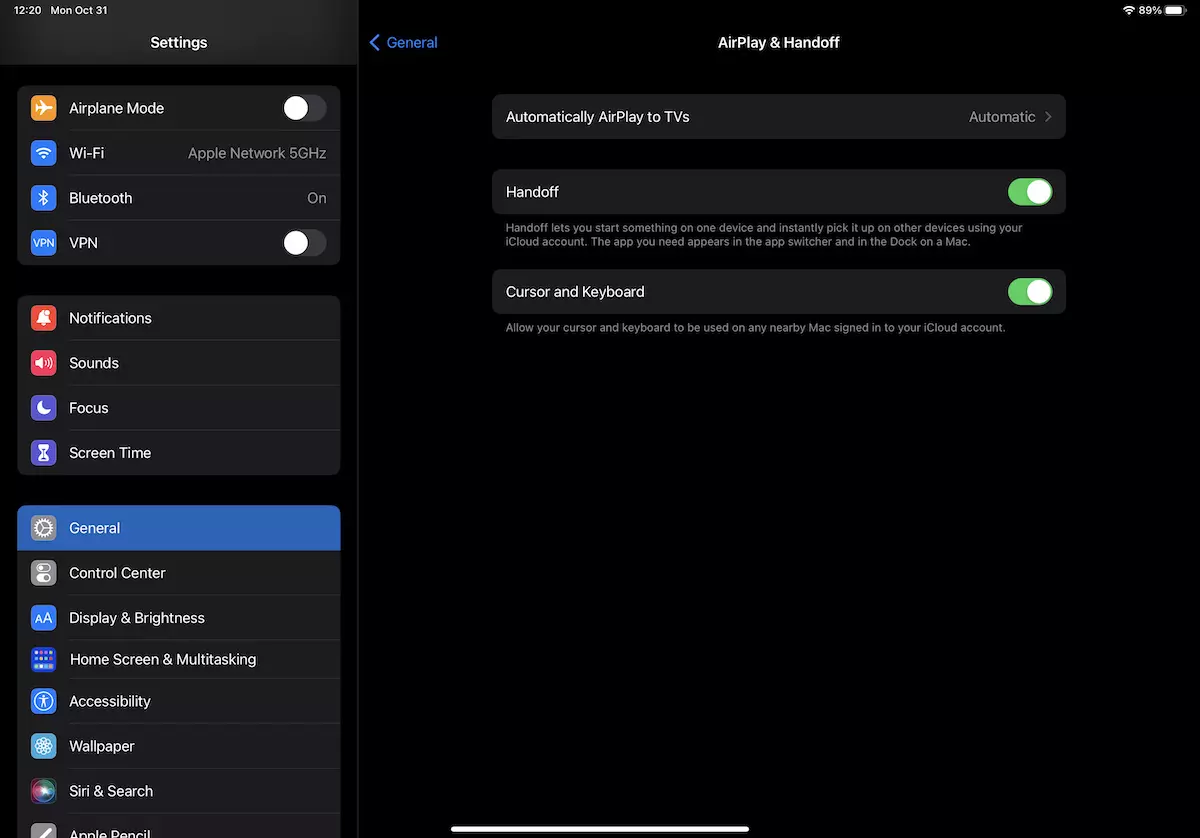
Funkcijo lahko tudi aktivirate Cursor and Keyboard če želite nadzorovati Mac ali MacKnjiga s sledilno ploščico in tipkovnico Magic Keyboard iz iPada.
Kako uporabljati Universal Control na Mac, MacKnjiga in iPad
Po vseh pogojih iz tutorial zgoraj izpolnjeni, vse kar morate storiti je, da se z miško pomaknete ob rob zaslona in malo vztrajate, dokler kazalec ali kazalec prvič ne preide na drugo napravo. Kasneje bo ta prehod tekoč.
Previdno! Naprava, ki jo želite premikati z miško, ne sme imeti zaprtega ali zaklenjenega zaslona. Hkrati naprave, na katerih je aktiven Universal Control, ne bodo več vstopile v način sleep si zasloni bodo ostali odprti.
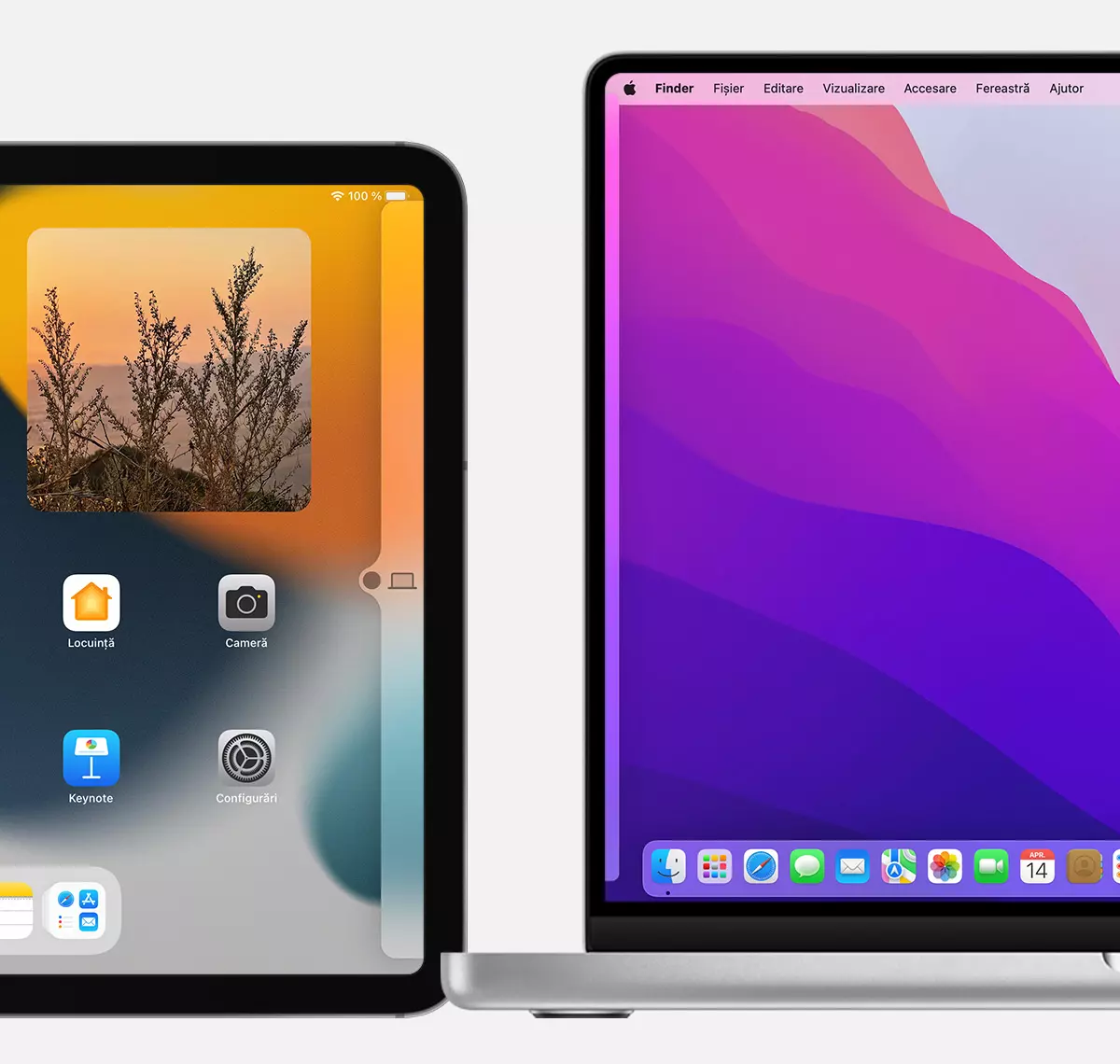
Iz nastavitev Display iz Mac ali MacBook lahko spremenite položaj naprav, da olajšate navigacijo z enega zaslona na drugega.
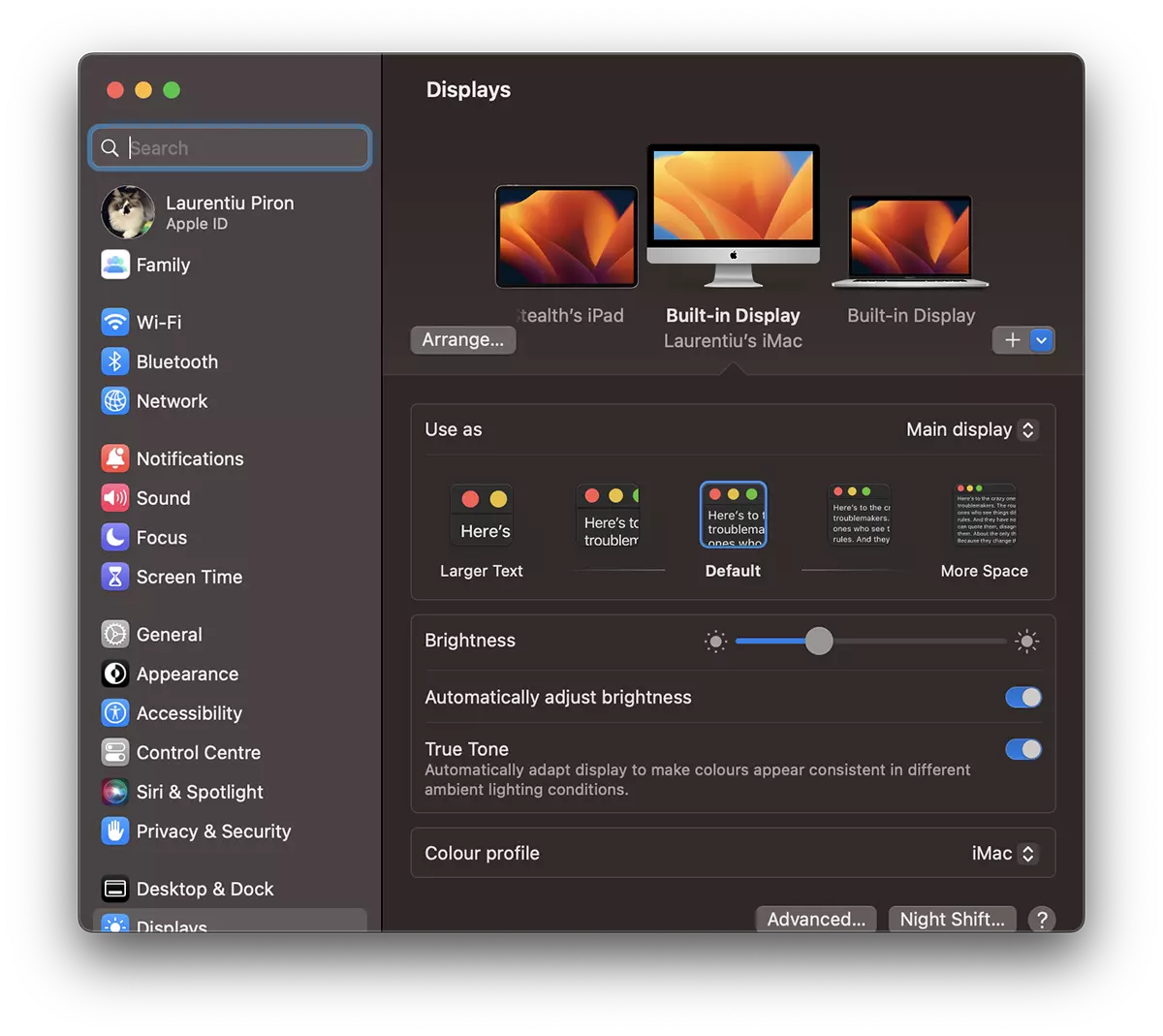
Povezano napravo lahko tudi odstranite iz nastavitev zaslonov ali dodate nove združljive, ki so v bližini. Napravi morata biti med seboj oddaljeni vsaj 10 metrov in imeti aktivni Wi-Fi in Bluetooth povezavi.
Za uporabnika Apple Svinčnik, uporablja se lahko samo na iPadu, nato pa z miško ali sledilno ploščico lahko risbo narišete v aplikaciji na Mac ali MacKnjiga.