Vadnica o vašem razumevanju, v kateri vam pokažemo kako lahko dodate možnost Hibernate in Windows 10 Start Menu za hiter dostop do tega načina mirovanja v osebnem ali prenosnem računalniku.
Računalniki in prenosni računalniki so lahko v treh stanjih, ko z njimi ne delamo več. "Shut Down"- popolno zaprtje,"Sleep” – delna zapora z zmanjšano porabo energije in “Hibernate”- navedite, v katerih sistemskih datotekah so aktivne in vozniki Ti so postavljeni v sliki hard disk pred PC ali laptop zapreti. To omogoča calaculatorului ali prenosni računalnik zagnal hitreje, in pustili odprte aplikacije se bo ponovno zagnal iz države, v kateri so bili levo pred zimskim spanjem. delate Photoshop, Excel, Word ali katero koli drugo aplikacijo in pustite, da računalnik v stanju mirovanja, ko ga je zapustila. Vse delo bo ostal shranjen in bo ponovno odprta za ponovni zagon aplikacije.
Zelo koristen varčevanje z elektriko in prenosna baterijareda.
Ne vemo, za kaj razlogov Microsoft ni dodal hibernacija možnost by default la Windows 10 Start Menu. Mi samo možnosti: Disconnect, Sleep, Shut down si Restart.
možnost hibernacije lahko enostavno dodate Start Menu. Z malo pozornosti in sledite spodnjim navodilom.
Kako dodati možnost Hibernate in Windows 10 Start Menu
1. Odprite nadzorno ploščo ali Settings > System > Power & Sleep > kliknite na “Additional power settings"
2. V "Additional power settings"Kliknemo na možnost"Choose what the power button do", Na levi strani seznama možnosti.
3. Na naslednjem zaslonu kliknemo na “Change settings that are currently unavailable"Nato preverite možnost"Hibernate".
Kliknite »Shrani spremembe«, da jih shranite.
Po tej možnosti koraku Mirovanje dodan je bil v Moč Meni iz Start Menu.
Če želite računalnik ali prenosnik odstraniti iz stanja mirovanja, pritisnite gumb za vklop.
Za prenosne računalnike lahko nastavite mirovanje in zapira plin.
Na ta način vam ne bo treba več dostopati do menija "Power"V Start Menu Položiti prenosni računalnik v stanju mirovanja. Vse kar storiti je blizu loputa. Vse aplikacije in dokumenti se odprejo in neshranjene bo še naprej na voljo po ponovnem zagonu.
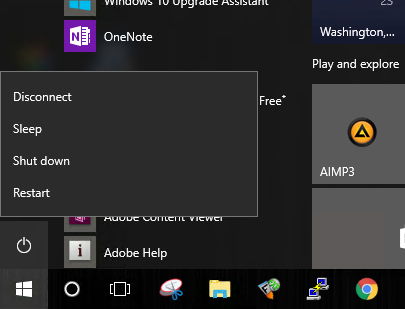
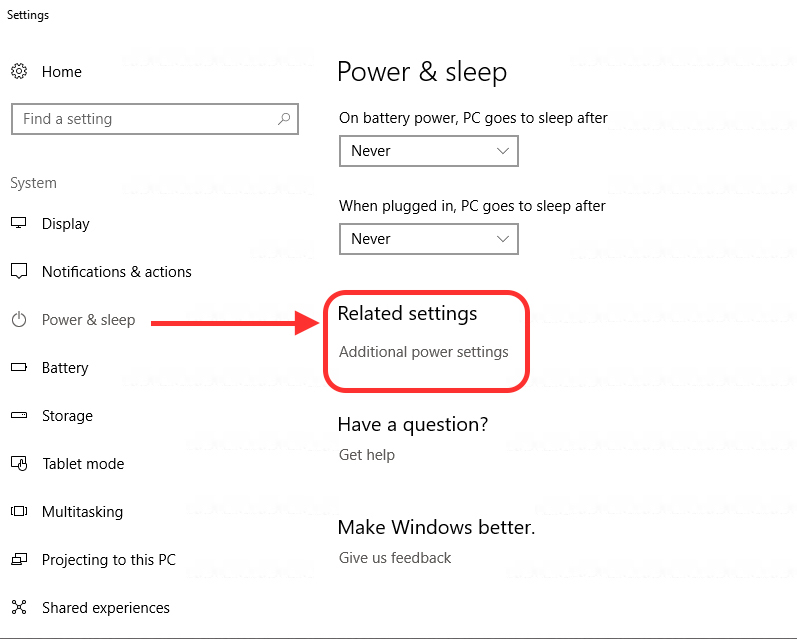
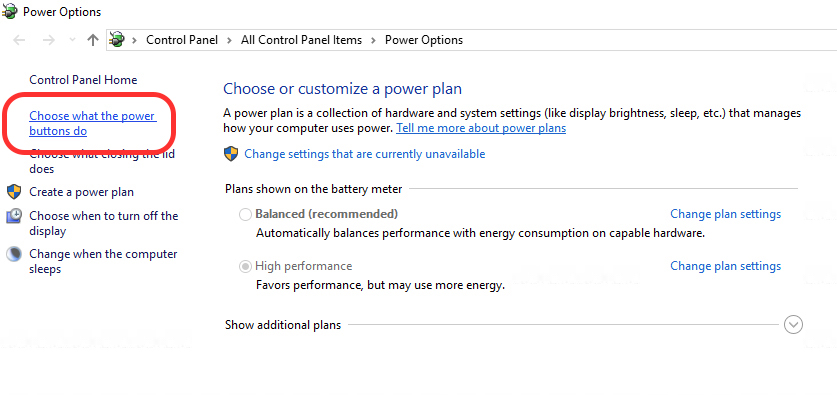
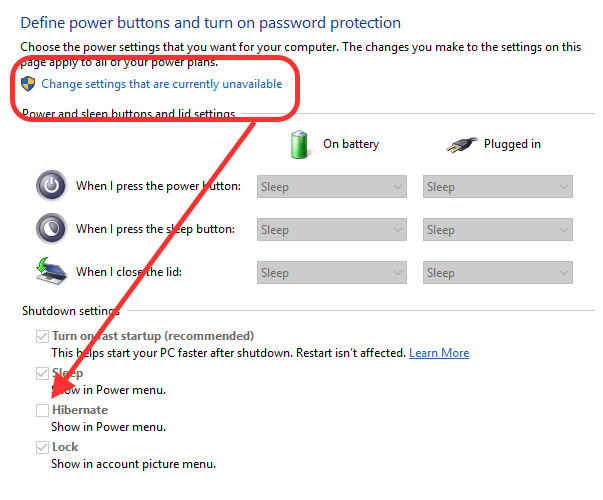
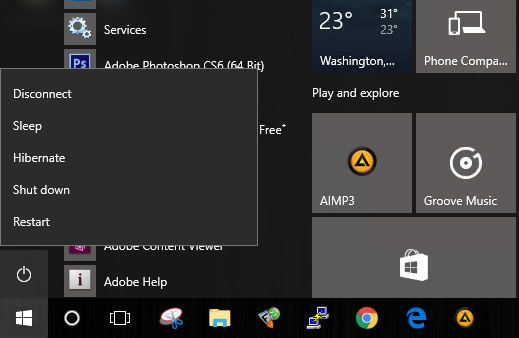
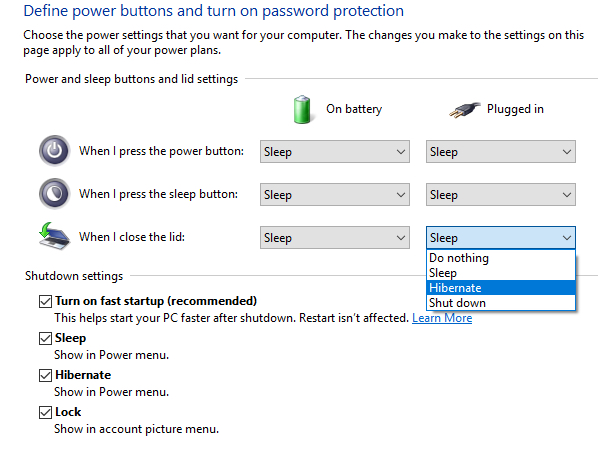
On seguido tus instrucciones pero no aparece la option hibernar o hibernate por lo tanto no la puedo agregar.
Pojavita se dve možnosti:
Prekinite
Blok
Je netbook pozitivnega stanja BGH